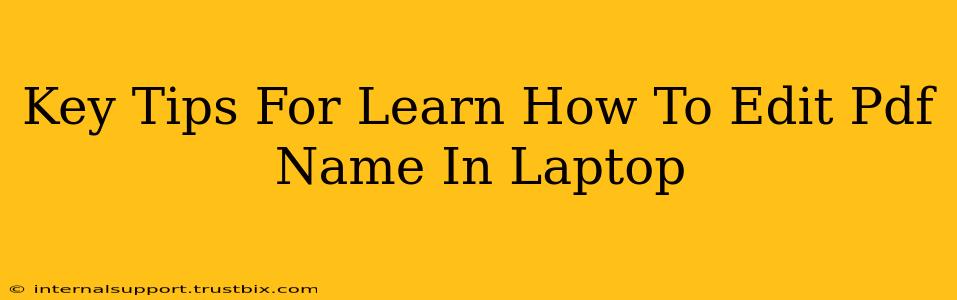Changing a PDF's filename might seem simple, but knowing the best method for your operating system and situation makes all the difference. This guide provides key tips to help you master PDF renaming on your laptop, whether you're using Windows, macOS, or a Linux distribution.
Understanding PDF File Renaming
Before diving into the specifics, let's clarify what we mean by "editing a PDF name." We're not talking about changing the content inside the PDF itself; we're focusing solely on altering the file's name displayed in your file explorer. This is a crucial distinction. Editing the actual content requires dedicated PDF editing software.
Method 1: Using Your Operating System's File Explorer
This is the simplest and most direct method. Both Windows and macOS offer built-in functionalities to rename files.
Windows:
- Locate the PDF: Navigate to the folder containing your PDF file using File Explorer.
- Select the PDF: Right-click on the PDF file you wish to rename.
- Rename: Choose the "Rename" option from the context menu.
- Edit the Name: Type in your desired new filename. Remember to keep the ".pdf" extension.
- Save Changes: Press Enter to save the new filename.
macOS:
- Locate the PDF: Find your PDF file using Finder.
- Select the PDF: Click once on the PDF file to select it.
- Rename: Press the Return key (or double-click the file name).
- Edit the Name: Type in the new name, ensuring the ".pdf" extension remains.
- Save Changes: Press Enter to finalize the name change.
Tip: For both operating systems, avoid using special characters or spaces in your filenames for better compatibility and organization. Using underscores (_) or hyphens (-) is generally recommended.
Method 2: Using File Management Software
If you prefer a more visual or feature-rich approach, several third-party file management applications offer enhanced renaming capabilities. These often include batch renaming options, allowing you to change multiple PDF filenames simultaneously.
Examples:
- Windows: Total Commander, FreeCommander
- macOS: Finder (with some third-party extensions), Path Finder
These programs typically allow for more advanced renaming features, including adding prefixes, suffixes, or replacing parts of the filename.
Method 3: Through Cloud Storage Services
If your PDFs are stored on cloud services like Google Drive, Dropbox, or OneDrive, you can rename them directly through the web interface or their respective desktop applications. The process is generally similar to the operating system method outlined above. Simply select the PDF, choose the rename option, and input the new name.
Important Considerations:
- File Paths: Renaming a PDF doesn't change its location within your file system.
- Multiple Files: For batch renaming, explore third-party tools for efficiency.
- Metadata: Renaming the file doesn't change any metadata embedded within the PDF itself (author, title, etc.). To edit this information, dedicated PDF editing software is required.
By following these simple yet effective tips, you'll become proficient in editing PDF filenames on your laptop, streamlining your file management and organization. Remember to choose the method that best suits your needs and technical comfort level.