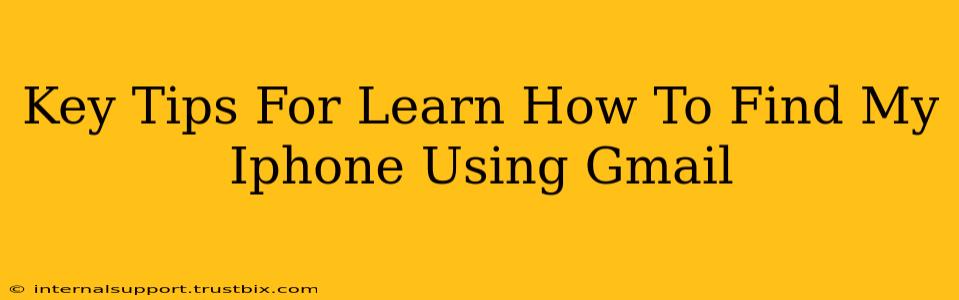Finding your iPhone is easier than you think, even if you don't have your phone's location services turned on. While Gmail doesn't directly track your iPhone's location, it plays a crucial role in using Apple's "Find My" network. This guide provides key tips to help you locate your missing device.
Understanding the "Find My" Network
Apple's "Find My" is your best bet for locating a lost or stolen iPhone. It uses a combination of GPS, Wi-Fi, and cellular data (if available) to pinpoint your device's location. Crucially, your Apple ID (associated with your Gmail address) is the key to accessing this service. So, while Gmail isn't actively tracking, it's the gateway to accessing your iPhone's location information.
How Gmail Connects to Find My iPhone
Your Gmail account, linked to your Apple ID, serves as the authentication method for accessing "Find My." Once logged into iCloud with your Apple ID (usually your Gmail address), you can initiate the "Find My" process. Think of Gmail as the key to the door – it doesn't contain the location information, but it unlocks the system that does.
Steps to Find Your iPhone Using Your Gmail Account
-
Access iCloud.com: Go to iCloud.com using a web browser on any device (computer, tablet, another phone).
-
Sign In: Sign in with your Apple ID (the same email address you use for Gmail). Double-check the email address to ensure it’s correct. This is the most common point of failure.
-
Open Find My: Once logged in, locate and open the "Find My" app (it might be labeled simply "Find My iPhone" on older systems).
-
Locate Your iPhone: Your iPhone should appear on the map, provided it's turned on and connected to the internet (even if only via Wi-Fi). If the device is offline, you'll see its last known location.
-
Take Action: You can then choose to:
- Play a sound: Useful if your phone is nearby but you can't find it.
- Put it in Lost Mode: This locks your device and displays a custom message with contact information.
- Erase iPhone: This is a last resort, wiping all data from your device. Use this only if you believe your device is irrecoverably lost or stolen.
Optimizing "Find My" for Best Results
Before you need it:
- Keep "Find My" enabled: Ensure "Find My" is turned on in your iPhone's settings. Go to Settings > [Your Name] > Find My > Find My iPhone. Make sure the toggle is switched on.
- Location Services: Enable Location Services in your iPhone's settings (Settings > Privacy & Security > Location Services). Ensure "Find My" is allowed to use location services.
Improving accuracy:
- Keep your iPhone updated: Regular software updates often include improvements to location accuracy and "Find My" functionality.
- Strong internet connection: A strong and stable internet connection (either Wi-Fi or cellular data) will significantly improve the accuracy of your iPhone's location.
Troubleshooting Common Issues
- "Offline" status: If your iPhone shows as "offline," it likely means it's turned off, has no internet connection, or its battery is dead. Check the last known location displayed.
- Incorrect Apple ID: Double and triple-check you are using the correct Apple ID associated with your iPhone. This is the most frequent source of problems.
- Two-factor authentication: Ensure you have access to your two-factor authentication method (usually your phone or email).
By following these steps and tips, you significantly increase your chances of successfully locating your lost iPhone using your Gmail-linked Apple ID and the powerful "Find My" network. Remember to prioritize preventative measures to avoid losing your phone in the first place.