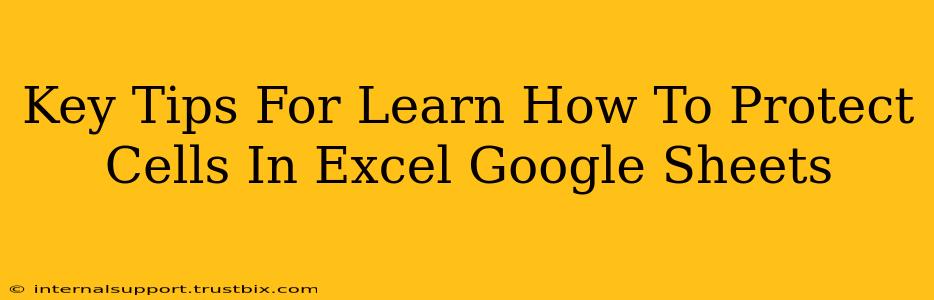Protecting cells in Excel and Google Sheets is crucial for maintaining data integrity and preventing accidental or unauthorized modifications. Whether you're sharing spreadsheets with colleagues, clients, or simply want to safeguard your own work, understanding how to protect cells is essential. This guide provides key tips to help you master cell protection in both platforms.
Understanding Cell Protection
Before diving into the how-to, let's clarify what cell protection actually does. It essentially locks cells, preventing changes unless the sheet is unlocked and the user has the necessary permissions. This doesn't make your data completely unalterable – determined users can still find ways around it – but it provides a significant layer of protection against accidental edits and unauthorized alterations.
Key Differences Between Excel and Google Sheets
While the core concept is the same, there are subtle differences in how cell protection is implemented in Excel and Google Sheets:
- Excel: Offers more granular control, allowing for password protection of the entire workbook or specific sheets.
- Google Sheets: Focuses on collaborative editing, with protection features geared towards controlling access and editing permissions within a shared document.
Protecting Cells in Excel: A Step-by-Step Guide
Here's how to effectively protect cells within Microsoft Excel:
1. Select the Cells to Protect: Click and drag your mouse to highlight the cells you wish to safeguard.
2. Access Protection Settings: Go to the "Review" tab and click "Protect Sheet."
3. Customize Protection Options: The "Protect Sheet" dialog box appears. Here you can:
- Specify what users can and cannot edit: Choose from options like formatting, inserting rows/columns, deleting content, and more. Carefully consider your needs and only restrict the features that are truly necessary.
- Set a Password (Optional): Adding a password enhances security significantly, preventing unauthorized access to the protected cells. Remember your password! There's no way to recover it if forgotten.
4. Click "OK": Once you've selected your options, click "OK" to apply the protection.
5. Test Your Protection: Try to edit a protected cell. If it's correctly protected, you'll receive an error message.
Protecting Cells in Google Sheets: A Collaborative Approach
Google Sheets prioritizes collaboration, therefore, its approach to cell protection differs slightly from Excel's.
1. Select the Range: Highlight the cells you want to protect.
2. Data > Protected ranges: This menu option allows you to define your protected range.
3. Set Permissions: You'll need to specify who can edit the protected range. You can choose specific individuals or groups within your organization. This approach centers on managing user access rather than solely relying on passwords.
4. Add a Description (Optional): Adding a description helps clarify the purpose of the protected range.
5. Save Your Changes: Your changes are automatically saved in Google Sheets.
Advanced Tips and Best Practices
-
Unlock Specific Cells: You might need to leave certain cells unprotected for data entry or calculations. Remember to unlock these cells before protecting the sheet.
-
Clear Formatting: Ensure that there's no conflicting formatting on the protected cells, as these could inadvertently affect the protection.
-
Regularly Review Protection: Periodically check your protected ranges to make sure they align with your current needs. Remove protection if it’s no longer necessary.
-
Communicate Clearly: If sharing a spreadsheet, clearly communicate which cells are protected and why. Avoid unnecessary confusion.
By mastering these techniques, you can effectively safeguard your Excel and Google Sheets data, ensuring accuracy and preventing unauthorized changes. Remember that while these methods offer significant protection, they aren't foolproof. Always consider the level of security required for your specific data and adapt your protection accordingly.