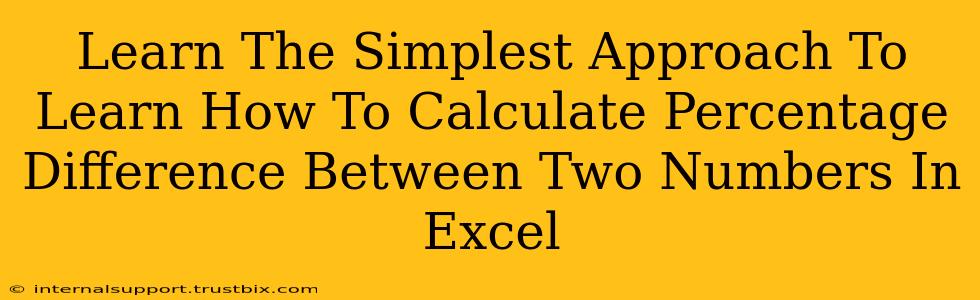Calculating percentage difference in Excel is a fundamental skill for anyone working with spreadsheets. Whether you're analyzing sales figures, comparing project budgets, or tracking performance metrics, understanding how to calculate this quickly and accurately is crucial. This guide will break down the simplest methods, ensuring you master this essential Excel function.
Understanding Percentage Difference
Before diving into the formulas, let's clarify what percentage difference means. It represents the relative change between two numbers, expressed as a percentage. It shows how much one number has increased or decreased compared to another. Unlike percentage change, which focuses on the change from a single baseline number, percentage difference considers the difference between two potentially unrelated values.
Method 1: Using a Simple Formula
This method is perfect for beginners and involves a straightforward formula. Let's say your two numbers are in cells A1 and B1.
Formula: =(B1-A1)/((A1+B1)/2)*100
This formula calculates the absolute percentage difference. The result will be a positive number, regardless of whether B1 is larger or smaller than A1. Let's break down the formula step-by-step:
- (B1-A1): This finds the absolute difference between the two numbers.
- (A1+B1)/2: This calculates the average of the two numbers. We use the average as a reference point for a more balanced percentage difference calculation.
- (B1-A1)/((A1+B1)/2): This divides the absolute difference by the average to get the relative difference.
- *100: This multiplies the result by 100 to express the difference as a percentage.
Example:
If A1 = 100 and B1 = 150, the formula would be =(150-100)/((100+150)/2)*100, resulting in a percentage difference of 40%. If A1 = 150 and B1 = 100, the result would still be 40%.
Method 2: Handling Potential Errors (Division by Zero)
The previous formula might return an error if one of the numbers is zero, leading to division by zero. To prevent this, you can use the IFERROR function:
Formula: =IFERROR((B1-A1)/((A1+B1)/2)*100, "N/A")
This enhanced formula checks for errors. If the calculation results in an error (like division by zero), it displays "N/A" instead. This provides a cleaner and more robust solution.
Method 3: Calculating Percentage Change (if Applicable)
If you're specifically interested in the percentage change from one number to another (where one number serves as a baseline), use this alternative:
Formula: =(B1-A1)/A1*100
This formula calculates the percentage change from A1 to B1. A positive result indicates an increase, while a negative result shows a decrease. Crucially, this differs from percentage difference, as it anchors the change to the initial value (A1).
Tips for Effective Usage
- Data Organization: Keep your data neatly organized in a spreadsheet for easy calculations and analysis.
- Cell References: Use absolute and relative cell references appropriately, especially when copying formulas across multiple cells.
- Formatting: Format your cells as percentages for clear readability.
- Error Handling: Always consider potential errors, like division by zero, and use error-handling functions like
IFERRORto prevent unexpected results. - Context is Key: Understand the difference between percentage difference and percentage change; choose the appropriate method based on your needs.
By mastering these simple yet powerful techniques, you'll significantly improve your efficiency in analyzing numerical data within Excel. Remember to always double-check your formulas and data for accuracy.