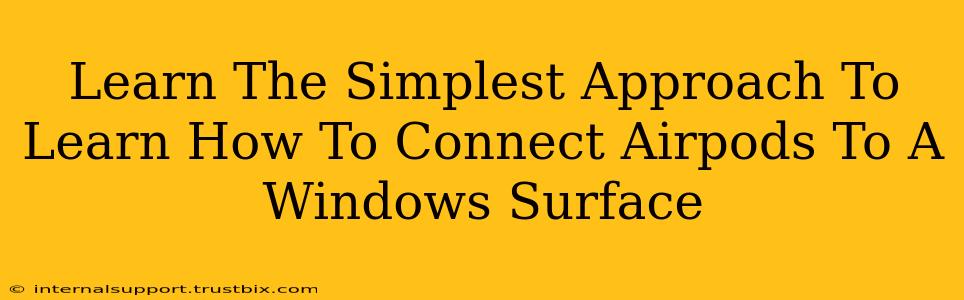Connecting your AirPods to your Windows Surface might seem daunting at first, but it's surprisingly straightforward. This guide will walk you through the simplest method, ensuring a seamless audio experience. We'll cover troubleshooting common connection issues as well, so you can enjoy your favorite tunes without a hitch.
Pairing Your AirPods with Your Windows Surface: A Step-by-Step Guide
The process is remarkably similar to connecting them to other devices. Here’s how to connect your AirPods to your Windows Surface device:
Step 1: Put Your AirPods in Pairing Mode
First, make sure your AirPods are charged and ready to go. Open the AirPods case near your Surface. If they’re not already connected to another device, they’ll automatically enter pairing mode. You'll usually see a small white light blinking inside the case. If they are already connected, you may need to reset them. This involves holding down the button on the back of the case until the light changes.
Step 2: Access Bluetooth Settings on Your Surface
On your Windows Surface, click the notification center (usually a speech bubble icon in the bottom-right corner of your screen). Then, click on the “Bluetooth” icon to open the Bluetooth settings. Ensure that Bluetooth is switched “On.”
Step 3: Discover Your AirPods
Your Surface should now start searching for nearby Bluetooth devices. You should see your AirPods listed as "AirPods" (or a similar name) in the list of available devices. If you don't see them, ensure your AirPods are close enough to your Surface and that they are in pairing mode (white light blinking). You may need to repeat step 1.
Step 4: Select and Connect Your AirPods
Click on your AirPods in the list of available devices. Your Surface will automatically start pairing with them. You might get a notification confirming a successful connection. Once connected, you’ll be able to play audio through your AirPods.
Troubleshooting Common Connection Issues
Even with the simplest methods, occasional hiccups can occur. Here are some common problems and their solutions:
AirPods Not Showing Up in Bluetooth Settings
- Check the Battery: Ensure your AirPods and the charging case have sufficient battery life. Low battery can prevent pairing.
- Restart your Surface: A simple restart can often resolve minor Bluetooth glitches.
- Check Distance: Make sure your AirPods are close enough to your Surface. Bluetooth range is limited.
- Airplane Mode: Double-check that Airplane Mode isn't enabled on your Surface. This will disable Bluetooth functionality.
- Reset Your AirPods: Resetting your AirPods to factory settings can sometimes resolve persistent connection problems. Refer to your AirPods manual for instructions.
Audio Cutting Out or Sound Quality Issues
- Interference: Electronic devices or physical obstructions can interfere with the Bluetooth signal. Try moving away from other electronics.
- Distance: Again, ensure you're within the optimal range.
- Software Updates: Ensure both your Surface and your AirPods have the latest software updates.
Maximizing Your AirPods Experience on Your Windows Surface
Once connected, you can adjust audio settings through your Surface's sound settings. You can control volume, adjust audio balance, and select your AirPods as the default audio output device.
By following these steps and troubleshooting tips, you'll effortlessly connect your AirPods to your Windows Surface and enjoy a high-quality audio experience. Remember to keep your software updated for the best performance.