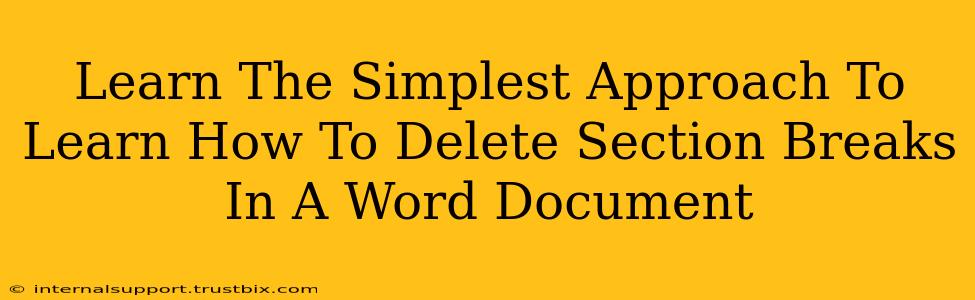Deleting section breaks in a Word document might seem daunting, but it's actually quite simple once you understand how they work and how to identify them. This guide provides the easiest methods to remove section breaks and regain control over your document's formatting. We'll cover visual identification, using the navigation pane, and keyboard shortcuts, ensuring you'll be a section break-deleting pro in no time.
Understanding Section Breaks in Microsoft Word
Before diving into the deletion process, let's briefly understand what section breaks are. Section breaks divide your document into independent sections, allowing for different formatting settings (like headers, footers, margins, and page numbers) within each section. While useful for complex layouts, unwanted section breaks can disrupt your formatting, causing unexpected page breaks or inconsistent styles.
Identifying Section Breaks
The first step is to pinpoint those pesky section breaks. While they aren't always visually obvious, there are ways to find them:
- Visual Clues: Sometimes, a subtle line might appear at the end of a section, but this isn't always reliable.
- Navigation Pane: The easiest way is to use the navigation pane. Click "View" on the ribbon, then check the "Navigation Pane" box. This pane shows headings and page breaks, and importantly, section breaks are indicated here. They are usually marked with a descriptive name like "Section Break (Next Page)," "Section Break (Continuous)," or "Section Break (Even Page)," etc.
- Show/Hide Paragraph Marks: Pressing Ctrl + Shift + 8 (or clicking the "Show/Hide" button on the "Home" tab) reveals all formatting marks, including paragraph marks (¶) and section break symbols (>>>). This gives a clear visual representation of where your section breaks are located.
Methods to Delete Section Breaks in Word
Now that you can identify section breaks, here's how to remove them:
Method 1: Direct Selection and Deletion
- Locate the Section Break: Use one of the identification methods above to find the section break you want to delete.
- Select the Section Break: Click on the section break symbol (or select the line in the navigation pane representing the section break).
- Press Delete: Simply press the Delete key on your keyboard. The section break will disappear.
Method 2: Using the Navigation Pane
- Open the Navigation Pane: Go to "View" and select "Navigation Pane."
- Find the Section Break: Look for the section break in the list.
- Delete: Right-click on the section break and select "Delete."
Method 3: Keyboard Shortcut for Paragraph Marks (Less Direct, but Useful)
While not directly deleting the section break, removing the preceding paragraph mark can sometimes resolve minor formatting issues caused by a section break at the end of a paragraph. To do this:
- Show/Hide Paragraph Marks: Use Ctrl + Shift + 8 to show all formatting marks.
- Locate the Paragraph Mark Before the Section Break: Look for the paragraph symbol immediately before the section break symbol.
- Delete the Paragraph Mark: Delete the paragraph mark (¶) before the section break. This action might sometimes remove the effect of the section break. (Note: This method is not always effective and should be used cautiously.)
Troubleshooting and Prevention
- Unexpected Formatting Changes: If deleting a section break causes unexpected changes to your formatting (e.g., headers, footers), it might indicate a more complex layout issue. Review your document's formatting carefully.
- Multiple Section Breaks: Be mindful that you might have multiple section breaks clustered together. Check carefully to ensure you are deleting the correct one.
- Preventing Future Issues: If you find yourself frequently dealing with unwanted section breaks, try to understand when and why Word inserts them. Be deliberate when using features that could create section breaks, such as inserting page breaks or changing page margins within a document.
By mastering these simple techniques, you'll efficiently remove unwanted section breaks in your Word documents and achieve the desired formatting with ease. Remember to save frequently!