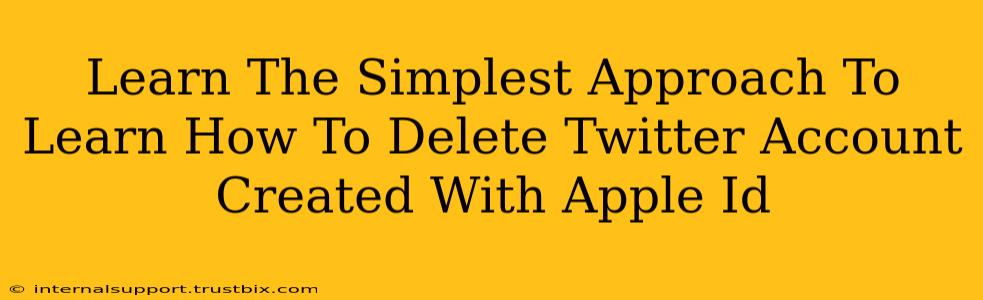Deleting a Twitter account, even one created using your Apple ID, is simpler than you might think. This guide provides a straightforward, step-by-step process to help you permanently remove your Twitter presence. We'll cover everything you need to know, ensuring a smooth and complete deletion.
Understanding the Process: Deleting Your Twitter Account
Before we begin, it's important to understand that deleting a Twitter account is permanent. Once you complete the process, your tweets, followers, following, and all other associated data will be irretrievably gone. There's no going back, so make sure you're absolutely certain you want to proceed.
Important Note: The fact that your Twitter account was created with your Apple ID doesn't change the deletion process. The steps are identical regardless of how you initially signed up.
Step-by-Step Guide: Deleting Your Twitter Account
Here's the simple, step-by-step guide to deleting your Twitter account:
-
Log in to your Twitter account: Open your preferred web browser and go to twitter.com. Enter your Apple ID-associated email address or phone number and password to log in.
-
Access your Settings and Privacy: Once logged in, locate your profile picture or icon in the top right corner of the screen. Click on it to open a dropdown menu. Select "Settings and privacy."
-
Navigate to Deactivation and Deletion: In the "Settings and privacy" menu, find and click on "Account." Then, scroll down until you find the option for "Deactivate your account" or "Deactivate account." Depending on the current Twitter interface, you might find this option under a section called "Your account". The wording may vary slightly.
-
Review the information and confirm: Twitter will present you with a warning, reminding you of the permanent nature of account deletion. Carefully read this information. You might be given options to download your Twitter archive which includes your tweets, likes and so on.
-
Enter your password: You'll be prompted to re-enter your password for security verification before proceeding with the deletion.
-
Confirm deletion: After entering your password correctly, you'll see a final confirmation button. Click it to initiate the account deletion process.
-
Account deletion complete: Once you've clicked the final confirmation, Twitter will begin the process of permanently deleting your account. This can take some time.
What Happens After Deletion?
Once your account is deleted, it will no longer be accessible. Your username will become available for others to use. All your tweets, followers, and other data will be removed from Twitter's servers. There is no recovery option, so ensure this is the action you intend to take.
Troubleshooting Common Issues
-
Can't find the "Deactivate account" option? Twitter occasionally updates its interface. If you're having trouble locating this option, try searching for "deactivate" or "delete" within the settings menu. If you still can't find it, search Twitter's help center for more assistance.
-
Having trouble logging in? Ensure you're using the correct email address or phone number and password associated with your Twitter account. If you've forgotten your password, use Twitter's password reset feature.
Keywords for improved SEO
Twitter account deletion, delete Twitter account, Apple ID Twitter, remove Twitter account, deactivate Twitter account, delete Twitter permanently, Twitter account removal, how to delete Twitter, Twitter account settings, delete my Twitter
This comprehensive guide should help users effectively delete their Twitter accounts, regardless of the method used for initial account creation. Remember to always double-check your actions before proceeding with account deletion.