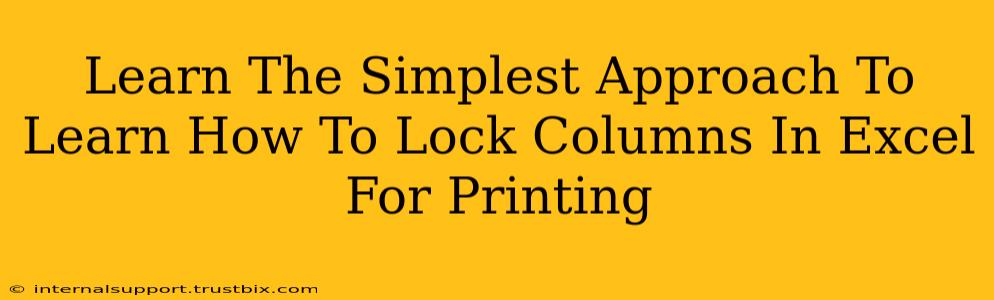Freezing panes in Excel is a lifesaver when dealing with large spreadsheets. It prevents those crucial header rows or identifying columns from scrolling out of view as you navigate your data. But did you know this simple trick also significantly improves the printing process? This guide will show you the simplest approach to locking columns in Excel for printing, ensuring your crucial information always remains visible.
Why Lock Columns in Excel for Printing?
Imagine this: you've created a detailed spreadsheet, packed with important data. You go to print, and – poof – your column headers vanish on subsequent pages. Suddenly, your neatly organized data is a jumbled mess, making it virtually impossible to interpret. Locking columns, specifically through the freeze panes function, prevents this frustrating scenario. It keeps your essential column headers visible on every printed page, maintaining clarity and readability.
Benefits of Locking Columns:
- Enhanced Readability: Keeps headers visible on every page for easy data interpretation.
- Improved Organization: Prevents confusion caused by missing headers on printed output.
- Professional Presentation: Ensures your printed spreadsheets maintain a professional and well-organized appearance.
- Time Savings: Eliminates the need for manual header adjustments on each printed page.
The Simplest Method: Freezing Panes in Excel
Freezing panes is the simplest and most effective method to lock columns (and rows) in Excel. Here's a step-by-step guide:
Step 1: Select the Cell
Before you begin, click on the cell immediately below the row and to the right of the column you want to freeze. For example, if you want to freeze the first column and the first row, you should select cell B2.
Step 2: Access the Freeze Panes Feature
Go to the "View" tab in the Excel ribbon. In the "Window" group, you'll find the "Freeze Panes" option.
Step 3: Freeze the Panes
Click on "Freeze Panes". Excel will now freeze the rows above and the columns to the left of the cell you selected. Your header row and columns will remain visible regardless of how far you scroll down or to the right.
Step 4: Test the Print Preview
Before printing, it's always a good idea to check the print preview (File > Print > Print Preview). This will ensure that your frozen panes behave as expected across all pages.
Troubleshooting and Tips
- Unfreezing Panes: If you need to unfreeze the panes, simply return to the "View" tab, click "Freeze Panes," and select "Unfreeze Panes."
- Multiple Frozen Panes: You can experiment with freezing different cell selections to find the optimal configuration for your spreadsheet.
- Complex Spreadsheets: For incredibly large and complex spreadsheets, consider using named ranges or other organizational techniques in conjunction with frozen panes. This will ensure top-notch navigation and printing performance.
Optimize Your Excel Experience
Mastering the simple technique of freezing panes significantly improves your Excel workflow. It's a small change with a big impact, leading to clearer, more efficiently printed spreadsheets. By following these steps, you can ensure your crucial data remains visible and easily accessible, whether on screen or on paper. This will save you time, reduce errors, and help you present your data professionally. Remember to always test your print preview to ensure the desired result before printing your document.