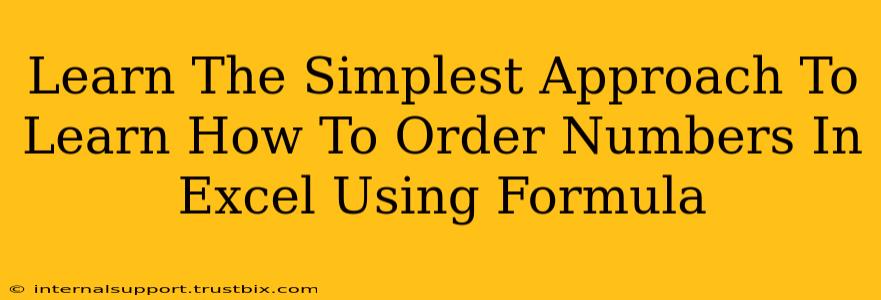Ordering numbers in Excel is a fundamental skill for anyone working with spreadsheets. Whether you're analyzing sales data, managing inventory, or preparing a report, the ability to sort numerical data efficiently is crucial. This guide provides a simple, step-by-step approach to mastering this task using Excel formulas, helping you boost your productivity and data analysis capabilities. We'll cover various scenarios and techniques to ensure you can handle any numerical ordering challenge.
Understanding the SORT Function: Your Ordering Ally
Excel's SORT function is your go-to tool for ordering numbers. It's incredibly versatile and easy to use, even for beginners. Let's break down its power.
Syntax: SORT(array, [sort_index], [sort_order], [by_col])
array: This is the range of cells containing the numbers you want to sort. This is the only required argument.sort_index(Optional): Specifies which column to sort by if your data spans multiple columns. If you're sorting a single column of numbers, you can omit this. If sorting multiple columns, it's an array of column numbers indicating the sort order (e.g.,{1,2}sorts by column 1, then by column 2).sort_order(Optional): Determines the sorting order:1for ascending (smallest to largest),-1for descending (largest to smallest). Defaults to ascending (1).by_col(Optional): A TRUE/FALSE value indicating whether to sort by column (TRUE) or by row (FALSE). Defaults to sorting by column (TRUE).
Simple Example: Sorting a Single Column
Let's say you have numbers in cells A1:A5. To sort these in ascending order, you'd use the following formula:
=SORT(A1:A5)
This will return a new array with the numbers sorted from smallest to largest. You can then copy and paste this result wherever you need it.
Sorting in Descending Order
To sort the same data in descending order:
=SORT(A1:A5,-1)
The -1 argument specifies descending order.
Sorting Multiple Columns
Imagine you have data with product IDs (column A) and sales figures (column B). To sort first by sales figures (descending) and then by product ID (ascending), use:
=SORT(A1:B5,{2,1},{-1,1})
Here, {2,1} indicates we sort by column 2 (sales) first, then column 1 (product ID). {-1,1} sets the sort order – descending for sales and ascending for product ID.
Beyond SORT: Other Useful Functions for Ordering
While SORT is the most powerful and straightforward option, other functions can assist in specific ordering scenarios.
RANK Function: Determining the Position of a Number
The RANK function doesn't sort a range but tells you the rank of a specific number within a range. This is useful for identifying top performers or outliers.
Syntax: RANK(number, ref, [order])
number: The number whose rank you want to find.ref: The range of cells containing the numbers to compare against.order(Optional):0or omitted for descending rank (largest number has rank 1); any other number for ascending rank (smallest number has rank 1).
For example, =RANK(A1,A1:A5,0) finds the rank of the number in A1 within the range A1:A5, using a descending rank.
Tips for Efficient Number Ordering in Excel
- Data Cleaning: Ensure your data is consistent before sorting. Remove any extraneous characters or inconsistencies.
- Error Handling: Use functions like
IFERRORto handle potential errors that might occur during sorting (e.g., if your data contains text instead of numbers). - Practice Makes Perfect: Experiment with different formulas and data sets to build your confidence and understanding.
By mastering these techniques, you'll significantly improve your ability to analyze and manipulate numerical data within Excel, leading to more efficient workflows and insightful data analysis. Remember, the key is to understand the functions and their arguments; then, you can easily adapt them to suit various scenarios.