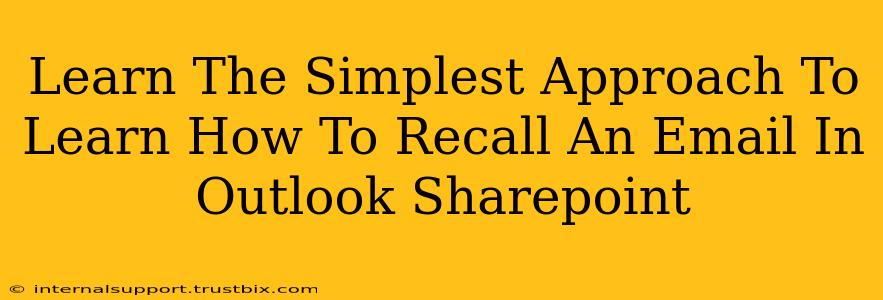Recalling an email in Outlook, especially when integrated with SharePoint, can be a lifesaver. Whether you spotted a typo, sent it to the wrong person, or included sensitive information you'd rather keep private, knowing how to recall an email quickly is a crucial skill. This guide provides the simplest approach, ensuring you can retract your message effectively.
Understanding Email Recall in Outlook
Before diving into the steps, it's important to understand the limitations of email recall. The success of recalling an email depends on several factors:
- Recipient's email client: The recipient must be using an email client that supports message recall, like Outlook. If they're using a different provider (Gmail, Yahoo, etc.), the recall might not work.
- Recipient's actions: If the recipient has already opened and read the email, recalling it becomes significantly more difficult. They may have already downloaded attachments or taken action based on the email's content.
- Network connectivity: A stable internet connection for both the sender and receiver is crucial for a successful recall.
The Simplest Steps to Recall an Email in Outlook
Let's focus on the most straightforward method:
1. Locate the Sent Email: Open your Outlook Sent Items folder and find the email you want to recall.
2. Right-Click and Select "Recall This Message": Right-click the email and select the "Recall This Message" option from the context menu.
3. Choose Your Recall Options: A dialog box will appear, presenting you with two choices:
- Delete unread copies of this message: This option deletes the email from the recipient's inbox if they haven't yet read it.
- Delete unread copies and replace with a new message: This more advanced option allows you to send a replacement email, offering a chance to correct any mistakes. This is often preferred as it provides better control and clarity.
4. Click "OK": Once you've selected your preferred option, click "OK" to initiate the recall process.
5. Note the Confirmation: Outlook will provide a confirmation message indicating whether the recall was successful. Keep in mind that, as previously mentioned, success is not guaranteed.
SharePoint Integration and Email Recall
If your Outlook is integrated with SharePoint, the email recall process remains essentially the same. SharePoint doesn't directly influence the recall functionality itself; the recall happens within Outlook. However, if the email contains links to SharePoint documents or files, recalling the email may impact access to those resources if the recipient has already downloaded them or created local copies.
Important Considerations:
- Prompt Action: Recalling an email is most effective if done immediately after sending. The longer you wait, the less likely it is to succeed.
- Professionalism: While recalling emails is helpful, overuse can seem unprofessional. Consider double-checking your emails before sending to avoid needing to recall them frequently.
- Alternative Communication: If recalling fails, consider contacting the recipient directly via phone or another method to explain the situation and apologize for any inconvenience.
This simplified approach clarifies how to recall emails in Outlook, whether or not it's integrated with SharePoint. By following these steps, you can efficiently manage email mishaps and maintain professional communication. Remember that prompt action and realistic expectations are key to a successful email recall.