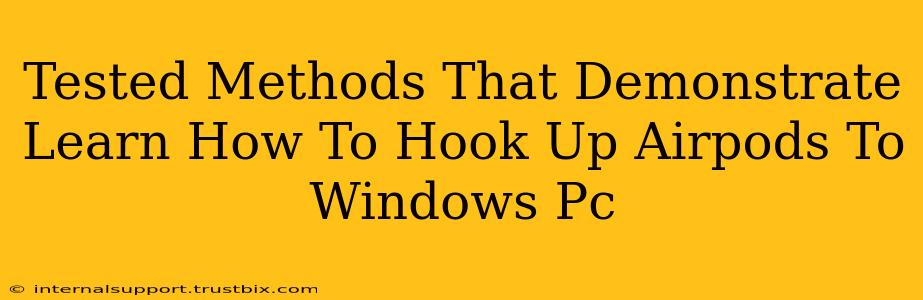Connecting your AirPods to a Windows PC might seem tricky, but it's actually quite straightforward once you know the right steps. This guide outlines proven methods to ensure a seamless connection, boosting your productivity and enjoyment. We'll cover troubleshooting common issues, too, so you can get back to listening to your favorite tunes or taking calls without a hitch.
Method 1: Using Bluetooth Pairing – The Standard Approach
This is the most common and generally easiest way to connect your AirPods to your Windows PC.
Step 1: Put your AirPods in Pairing Mode:
Open the AirPods case near your Windows PC, with the AirPods inside. Keep the lid open. If your AirPods aren't already connected to another device, they should automatically enter pairing mode. If not, you might need to press and hold the small button on the back of the case until the light starts flashing white. This indicates they are ready to pair.
Step 2: Enable Bluetooth on your Windows PC:
Click the notification area (system tray) at the bottom-right corner of your screen. Look for the Bluetooth icon. If Bluetooth is off, click it to turn it on.
Step 3: Search for and Connect to your AirPods:
On your Windows PC, click the Bluetooth icon, then select "Add Bluetooth or other device." Your computer will scan for nearby Bluetooth devices. You should see your AirPods listed as "AirPods" or a similar name. Select it to initiate the pairing process. Windows will prompt you to confirm the pairing; click "Yes" or "Pair."
Step 4: Enjoy your AirPods!
Once paired, your AirPods should automatically connect whenever Bluetooth is enabled on your PC. You can now use them to listen to music, join calls, and more.
Troubleshooting Tip: If your AirPods don't appear in the list of available devices, ensure Bluetooth is enabled on both your AirPods and your PC, and that your AirPods are charged. Try restarting both devices as well.
Method 2: Using the Sound Settings Panel (For Advanced Troubleshooting)
Sometimes, despite successful pairing, sound might not play through your AirPods. This method helps you explicitly choose your AirPods as the audio output device.
Step 1: Access Sound Settings:
Search for "Sound settings" in the Windows search bar and click the result.
Step 2: Select AirPods as Output Device:
In the "Sound" settings window, under the "Output" tab, you'll see a list of available audio output devices. Select your AirPods from the list. If you're using a headset, it will likely show up with a longer name like "AirPods (left and right)" or similar.
Step 3: Set as Default Device (Optional):
You can set your AirPods as the default audio device by right-clicking on them and selecting "Set as Default." This ensures that all audio automatically plays through them.
Troubleshooting Tip: If your AirPods still aren't playing sound, try checking the volume levels both on your PC and on your AirPods themselves.
Optimizing your AirPods Experience on Windows
- Battery Life: Keep your AirPods charged for consistent performance.
- Range: Maintain a reasonable distance between your AirPods and your PC for a stable connection. Walls and other objects can interfere with the Bluetooth signal.
- Software Updates: Ensure your Windows PC and AirPods firmware are up-to-date for optimal compatibility and performance.
By following these methods and troubleshooting tips, you can successfully connect your AirPods to your Windows PC and enjoy a high-quality audio experience. Remember to check for updates and maintain a good connection for optimal performance.