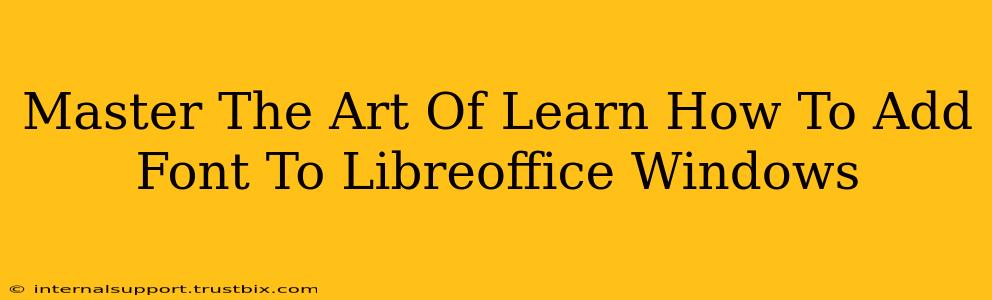Want to elevate your LibreOffice documents with stunning typography? Adding new fonts is easier than you think! This comprehensive guide will walk you through the process, ensuring you can seamlessly integrate your favorite fonts into your LibreOffice projects on Windows. We'll cover everything from finding the right fonts to troubleshooting common issues. Let's dive in!
Finding the Perfect Font
Before adding fonts, you need to find them! There are countless resources available, both free and paid:
-
Google Fonts: A treasure trove of free, high-quality open-source fonts. Simply browse, select your favorites, and download. Many are specifically designed for readability and work beautifully in LibreOffice.
-
Font Squirrel: Another excellent source for free fonts, with a wide variety of styles to choose from. They offer a helpful filter system to help you find exactly what you need.
-
Creative Market & Adobe Fonts: If you're looking for premium fonts with unique designs, these platforms offer a vast collection of professional fonts for purchase.
Adding Fonts to Your Windows System
This is the crucial step. Once you've downloaded your font files (usually .ttf or .otf), follow these straightforward steps:
Step-by-Step Guide:
-
Locate the Downloaded Font: Find the downloaded font file on your computer. It might be in your "Downloads" folder or wherever you chose to save it.
-
Open the Font File: Double-click the font file. This will usually open the Windows Font preview window.
-
Install the Font: In the Font preview window, you'll see an "Install" button. Click it to add the font to your Windows system. The process might take a few seconds.
-
Verify Installation: Open LibreOffice and create a new document. Check the font list (usually found in the formatting toolbar) to see if your newly installed font is available.
Troubleshooting Common Issues
Sometimes, adding fonts can present minor challenges. Here are solutions for common problems:
Font Not Appearing in LibreOffice?
-
Restart LibreOffice: Sometimes a simple restart is all it takes for LibreOffice to recognize the new font.
-
Restart Your Computer: If restarting LibreOffice doesn't work, try restarting your computer. This ensures that all system changes are applied correctly.
-
Check Font Installation: Double-check that the font was successfully installed in your Windows system. Go to your Windows font settings to verify.
Font Looks Different Than Expected?
This can occur due to font rendering differences between applications. LibreOffice might render fonts slightly differently than other programs. It is rarely a cause for concern.
Optimizing Your LibreOffice Document with New Fonts
Now that you've successfully added your new fonts, it's time to use them! Experiment with different fonts to find the best ones for your headings, body text, and other elements. Remember to consider readability and the overall visual appeal of your document.
Choosing the Right Font for Different Purposes:
-
Headings: Bold, clear fonts that are easily readable from a distance.
-
Body Text: Fonts designed for readability, ensuring comfortable reading over longer passages.
-
Emphasis: Use distinct fonts to draw attention to particular words or phrases.
Adding fonts to LibreOffice on Windows is a simple yet powerful way to enhance your documents. With this guide, you're equipped to explore the world of typography and create visually stunning, professional-looking documents. Happy designing!