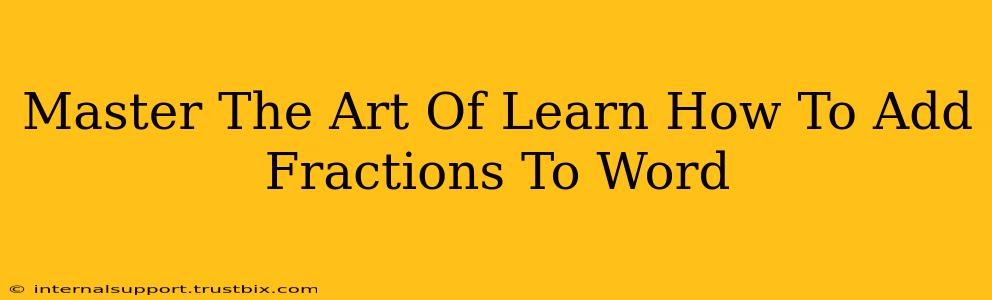Adding fractions in Microsoft Word might seem like a simple task, but mastering the process ensures your documents are visually appealing and professionally formatted. This guide will walk you through various methods, from using the equation editor to leveraging keyboard shortcuts, ensuring you can seamlessly integrate fractions into your Word documents. We'll cover everything from basic addition to more complex scenarios. Let's dive in!
Understanding the Different Approaches
Before we get started, it's important to understand the various ways you can add fractions in Microsoft Word. Each method has its strengths and weaknesses, depending on the complexity of your fractions and your personal preference.
Method 1: Using the Equation Editor (Best for Complex Fractions)
Microsoft Word's built-in equation editor offers the most robust and versatile method for adding fractions. It allows for precise formatting and supports complex fraction operations.
Steps:
- Insert Equation: Navigate to the "Insert" tab and click on "Equation."
- Choose Fraction: Select the fraction template that best suits your needs. You'll find various options, including simple fractions, complex fractions, and those with mixed numbers.
- Input Numerators and Denominators: Enter your fractions into the designated spaces within the equation template.
- Perform the Calculation (Optional): While the equation editor displays the fractions beautifully, it doesn't automatically calculate the sum. You'll need to perform the addition manually and input the result separately.
Pro-Tip: For visually stunning results, consider using the "Professional" equation styles within the equation editor.
Method 2: Using the Keyboard Shortcut (Fastest Method for Simple Fractions)
For simple fraction additions, the keyboard shortcut provides a quick and efficient solution. This method is best suited for basic fractions without mixed numbers or complex operations.
Steps:
- Type the Fraction: Use the slash (/) character to separate the numerator and denominator. For example, type "1/2 + 1/4".
- Convert to Fraction (Optional): Word might automatically format this as a fraction. However, if not, you can select the expression and use the "Convert to Fraction" option within the "Home" or "Equation" tabs (depending on your Word version). This method won't calculate the sum; you'll need to do this manually.
Pro-Tip: Consistency is key! Use this method only for very simple fraction additions to maintain a uniform look in your document.
Method 3: Using Unicode Characters (For Specific Fractions)
For a limited set of common fractions, you can insert them directly using Unicode characters. This is useful if you're dealing with fractions that are consistently used throughout your document.
Steps:
- Find the Unicode Character: You can find a list of Unicode characters online, specifically for fractions.
- Insert the Character: Copy and paste the Unicode character directly into your Word document.
Pro-Tip: While this works, it lacks flexibility and isn't recommended for anything beyond basic fractions.
Troubleshooting Common Issues
- Incorrect Formatting: Double-check your fraction formatting. Ensure numerators and denominators are clearly separated and the entire fraction is correctly sized.
- Mixed Numbers: Handle mixed numbers carefully, especially when using the keyboard shortcut or Unicode characters. The equation editor handles mixed numbers better.
- Calculation Errors: Remember, Word's fraction formatting tools don't perform calculations. You must calculate the sum yourself before adding it to your document.
Mastering Fractions: Beyond the Basics
Once you are comfortable with basic fraction addition, you can use these techniques to incorporate more advanced fraction operations into your documents, such as subtraction, multiplication, and division. The equation editor is invaluable in these scenarios.
By mastering these methods, you'll significantly improve the professionalism and clarity of your documents. Remember to choose the method best suited for your task, prioritizing accuracy and visual appeal. Now go forth and conquer those fractions!