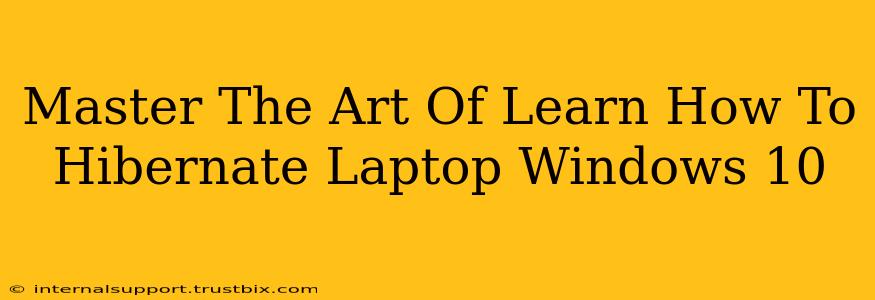Learning how to hibernate your Windows 10 laptop is a crucial skill for extending battery life and protecting your data. This comprehensive guide will walk you through the process, explain the differences between sleep, hibernate, and shutdown, and offer troubleshooting tips for a seamless experience.
Understanding Hibernate vs. Sleep vs. Shutdown
Before diving into how to hibernate, let's clarify the differences between the three power-saving options:
-
Sleep: Your laptop enters a low-power state, saving your current work in RAM. It resumes quickly, but it still consumes a small amount of power. Data is lost if the power completely fails.
-
Hibernate: Your laptop saves your current work to your hard drive and then completely shuts down, consuming virtually no power. It takes longer to resume than sleep, but it's far more energy-efficient. Your data is safe even if the power goes out.
-
Shutdown: This completely powers down your laptop, erasing everything from RAM. It's the most energy-efficient option, but restarting takes the longest.
Therefore, hibernation offers the best balance between energy efficiency and data preservation.
How to Hibernate Your Windows 10 Laptop: Step-by-Step Guide
There are several ways to initiate hibernation on your Windows 10 laptop:
Method 1: Using the Start Menu
- Click the Start button in the bottom-left corner of your screen.
- Click the Power button.
- Click "Hibernate." (If you don't see "Hibernate," you'll need to enable it – see the next section.)
Method 2: Using the Power Options Menu
- Right-click the Start button.
- Select "Power Options."
- Click "Choose what the power buttons do."
- Click "Change settings that are currently unavailable."
- Check the box next to "Hibernate." This will add the hibernation option to your power menu.
- Click "Save changes."
Method 3: Using the Command Prompt (Advanced Users)
- Press Win + X to open the Quick Link Menu.
- Select "Command Prompt (Admin)" or "Windows PowerShell (Admin)."
- Type
powercfg /hibernate onand press Enter. - Close the Command Prompt.
Troubleshooting Hibernation Issues
If you're having trouble hibernating your Windows 10 laptop, try these solutions:
- Check if Hibernation is Enabled: Ensure you've followed the steps above to enable hibernation in your power options.
- Sufficient Hard Drive Space: Hibernation requires space on your hard drive equal to your RAM. If your hard drive is low on space, you won't be able to hibernate.
- Driver Updates: Outdated drivers can sometimes interfere with power management functions. Update your drivers through Device Manager.
- System File Corruption: Run a System File Checker scan using the command
sfc /scannowin an elevated Command Prompt. - Power Plan Settings: Make sure your chosen power plan supports hibernation.
Optimizing Your Laptop's Power Consumption
Mastering hibernation is one piece of the puzzle. Here are some additional tips for maximizing your laptop's battery life:
- Reduce Screen Brightness: A brighter screen consumes more power.
- Close Unnecessary Apps: Running multiple applications simultaneously drains the battery.
- Disable Bluetooth and Wi-Fi when not in use: These features constantly search for connections, consuming power.
- Enable Power Saver Mode: This mode significantly reduces power consumption.
By following these steps and tips, you'll master the art of hibernation and significantly improve your Windows 10 laptop's battery life and overall performance. Remember to regularly check your power options and troubleshoot any issues to maintain optimal functionality.