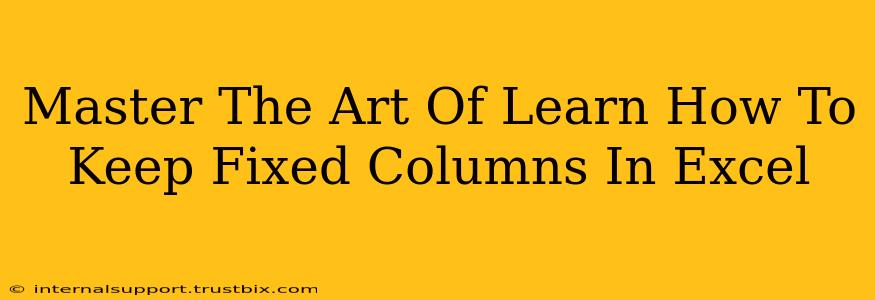Freezing panes in Excel is a game-changer for productivity. Whether you're working with massive datasets, complex spreadsheets, or simply want to keep your headers visible while scrolling, knowing how to keep fixed columns in Excel is essential. This guide will walk you through several methods, ensuring you master this crucial Excel skill.
Why Keep Columns Fixed in Excel?
Imagine scrolling through a spreadsheet with hundreds of rows. Losing sight of your column headers – containing crucial information about your data – is frustrating and slows down your work. Keeping columns fixed solves this problem. This allows you to maintain a constant reference point, improving accuracy and efficiency. Here's why it matters:
- Improved Data Interpretation: Easily identify data points without constantly searching for column headers.
- Increased Accuracy: Reduced errors from misinterpreting data due to lost context.
- Enhanced Efficiency: Faster navigation and data analysis.
- Better Organization: Maintain a clear view of your data structure, even with large datasets.
Methods to Keep Columns Fixed in Excel
Here's a step-by-step guide to mastering the art of fixed columns in Excel, catering to different versions and scenarios:
Method 1: Using the "Freeze Panes" Feature (All Excel Versions)
This is the most straightforward method and works across all Excel versions:
- Locate the Data: Identify the column (or columns) you want to keep visible while scrolling. Let's say you want to keep columns A and B fixed.
- Select the Cell: Click on the cell immediately below and to the right of the columns you want to freeze. In our example, you would select cell C2 (assuming your headers are in row 1).
- Freeze the Panes: Go to the "View" tab in the Excel ribbon. Click on "Freeze Panes." You'll see your columns A and B remain visible even when you scroll down or to the right.
Tip: If you have multiple rows of header information, select the cell below the last header row.
Method 2: Freezing First Column (Excel Shortcut)
Need to keep only the first column fixed? Excel offers a shortcut:
- Select Cell B1: Click on the cell in the second column and first row.
- Use the Shortcut: Press
Alt + W + F + F. This shortcut directly freezes the first column.
Method 3: Unfreezing Panes
To unfreeze your columns:
- Go to the "View" tab.
- Click "Unfreeze Panes." This will allow your spreadsheet to scroll freely again.
Advanced Techniques & Troubleshooting
- Multiple Frozen Panes: You can freeze multiple rows and columns simultaneously by selecting the appropriate cell before clicking "Freeze Panes."
- Excel Version Differences: While the core functionality is the same, the exact location of menu options might vary slightly depending on your Excel version (2010, 2013, 2016, 365, etc.).
- Large Datasets: For extremely large datasets, consider using Excel's filtering and sorting features in conjunction with frozen panes for optimized data management.
Mastering Frozen Panes: A Productivity Booster
By implementing these techniques, you'll significantly enhance your Excel productivity. The ability to keep columns fixed is an invaluable tool for working with any size spreadsheet. Remember to practice and explore these methods to fully integrate them into your workflow. Mastering frozen panes will make your work with Excel smoother, faster, and more accurate!