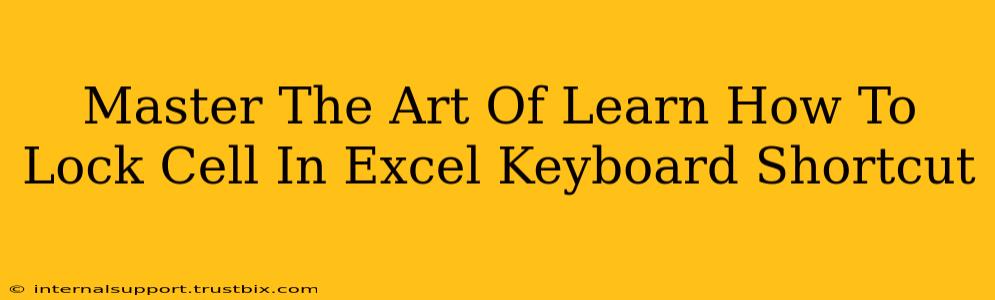Locking cells in Excel is a crucial skill for anyone working with spreadsheets, especially when collaborating or protecting sensitive data. This guide will teach you how to lock cells in Excel using keyboard shortcuts and other methods, ensuring you master this essential technique. We'll cover everything from the basics to more advanced scenarios, helping you boost your spreadsheet efficiency.
Why Lock Cells in Excel?
Before diving into the how, let's understand the why. Locking cells prevents accidental changes, safeguarding your formulas, formatting, and critical data. This is particularly important when:
- Protecting Formulas: Prevent users from inadvertently altering the formulas that drive your calculations.
- Securing Data: Keep essential data points, like budget figures or sales targets, from being overwritten.
- Collaboration: When sharing spreadsheets, locking cells ensures that only authorized individuals can modify specific areas.
- Data Integrity: Maintaining data accuracy by limiting direct manipulation of crucial information.
Locking Cells in Excel: The Keyboard Shortcut Method
The fastest and most efficient way to lock cells is using Excel's keyboard shortcuts. Here's how:
-
Step 1: Select the Cells: Highlight the cells you want to lock. You can do this by clicking and dragging with your mouse or using keyboard shortcuts like
Shift + Arrow Keys. -
Step 2: Protect the Worksheet: This is where the magic happens. Go to the Review tab on the ribbon and click Protect Sheet.
-
Step 3: Customize Protection Settings (Optional): A dialog box will appear allowing you to customize your protection settings. You can choose to allow users to select locked cells, format cells, insert rows/columns, and more. This gives you granular control over the level of protection.
-
Step 4: Set a Password (Optional): For added security, you can set a password to prevent unauthorized access to the unprotected cells. Remember this password, as you'll need it to unprotect the sheet later.
Important Note: By default, all cells are locked when you protect a worksheet. To actually prevent users from editing specific cells, you must first unlock those cells before protecting the worksheet.
Unlocking Cells Before Protection: A Crucial Step
Here's how to unlock specific cells before protecting the worksheet:
-
Select the Cells: Select the cells you want users to be able to edit.
-
Unlock Cells: Right-click on the selected cells and choose Format Cells.
-
Protection Tab: In the dialog box that appears, navigate to the Protection tab.
-
Uncheck "Locked": Uncheck the "Locked" box. Click OK.
Now, when you protect the worksheet, only the unlocked cells will be editable.
Beyond Keyboard Shortcuts: Alternative Methods
While keyboard shortcuts are the quickest route, you can also lock cells using the following methods:
-
Right-Click Menu: Right-click on the cells you wish to lock, select "Format Cells," and uncheck "Locked" under the "Protection" tab. Remember to protect the worksheet afterward.
-
VBA (Visual Basic for Applications): For advanced users, VBA offers powerful ways to automate the cell-locking process and integrate it with other macros.
Mastering Cell Locking: Best Practices
-
Plan Ahead: Before you start entering data, determine which cells need to be locked to protect your spreadsheet's integrity.
-
Clear Communication: When sharing a protected spreadsheet, clearly communicate which cells are locked and why.
-
Regular Review: Periodically review your locked cells to ensure they align with your current needs.
-
Test Thoroughly: After protecting your worksheet, thoroughly test it to confirm that only the intended cells are editable.
By following these steps and implementing best practices, you’ll master the art of locking cells in Excel, safeguarding your data and boosting your spreadsheet efficiency. Remember to utilize the keyboard shortcuts for speed and efficiency!