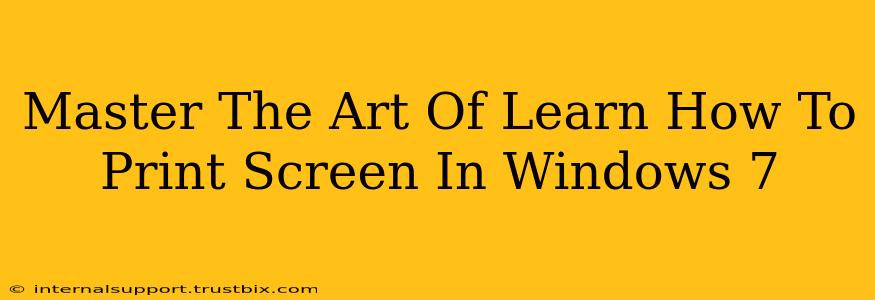Taking a screenshot, or "printing your screen," is a fundamental computer skill. Whether you need to capture an error message, share a funny meme, or document a tutorial, knowing how to print screen in Windows 7 is essential. This guide will walk you through various methods, ensuring you become a screenshot ninja in no time.
The Classic Print Screen Method
This is the most basic and universally known method. It's fast, efficient, and perfect for capturing your entire screen.
- The Key: Locate the "Print Screen" (PrtScn) button on your keyboard. It's usually located in the upper right-hand corner, often near the "Scroll Lock" and "Pause/Break" keys.
- Capturing the Screen: Simply press the
PrtScnkey. This copies an image of your entire desktop to your clipboard. - Pasting the Image: Open your preferred image editor (like Paint, MS Paint 3D, or Photoshop). Paste the image by pressing
Ctrl + V. You can then save the image as a JPEG, PNG, or another file format.
Pro Tip: If you're using a laptop, you might need to press the Fn key in combination with PrtScn. Check your laptop's manual if the standard PrtScn doesn't work.
Capturing Specific Windows with Alt + Print Screen
Need to grab a screenshot of just one window, instead of your entire desktop? This method is perfect for focusing on specific applications.
- The Key Combination: Press and hold the
Altkey, then press thePrtScnkey. This captures only the active window. - Pasting the Image: Follow the same pasting instructions as above (
Ctrl + V) in your image editor.
Pro Tip: This is incredibly useful when you need a clean screenshot of a specific program without any distractions from other windows.
Using the Snipping Tool (Windows 7's Built-in Screenshot Utility)
For more control over your screenshots, the Snipping Tool offers excellent flexibility.
- Accessing the Snipping Tool: Search for "Snipping Tool" in the Windows 7 Start Menu.
- Selecting Your Snip: Once open, you'll see options to choose the type of snip you want to take:
- Free-form Snip: Draw any shape around the area you want to capture.
- Rectangular Snip: Select a rectangular area.
- Window Snip: Capture a single window.
- Full-screen Snip: Capture your entire screen.
- Saving Your Snip: After taking your snip, you can save it directly from the Snipping Tool. Choose a location and file type.
Advanced Screenshot Techniques: Third-Party Tools
While Windows 7 offers built-in tools, many third-party applications offer advanced features like screen recording, annotations, and more. Consider exploring options if you need more specialized functionality.
Optimizing Your Screenshots for Sharing and SEO
- File Size: Save your screenshots as PNGs for lossless compression if you need high-quality images. Use JPEGs for smaller file sizes if quality isn't as critical.
- File Naming: Use descriptive file names that include relevant keywords. This helps with searchability if you're sharing the screenshots online. For example, instead of "screenshot1.jpg," use "windows-7-error-message.jpg".
- Image Alt Text: If you're using screenshots on a website, add descriptive alt text to the images. This helps visually impaired users and improves your SEO.
Mastering these techniques will drastically improve your efficiency and workflow. So, go forth and capture those screens!