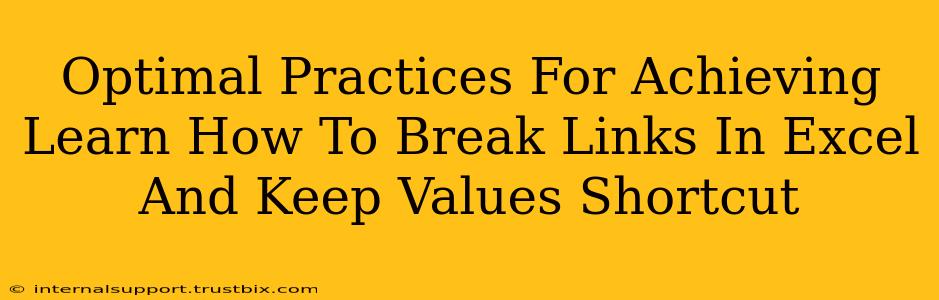Breaking links in Excel while preserving the values is a crucial skill for anyone working with spreadsheets. This guide will walk you through the optimal practices, ensuring you achieve this efficiently and avoid common pitfalls. We'll cover several methods, focusing on speed, accuracy, and the best approach for different situations.
Understanding Excel Links and Their Importance
Before diving into the how-to, let's clarify what we mean by "links" in Excel. These are connections to data residing in other workbooks or even within the same workbook. These links are incredibly useful for dynamic data updates, but they can also cause issues:
- File Size: Linked workbooks significantly inflate file sizes.
- Data Integrity: If the source data changes, your linked cells change accordingly, which might be undesirable.
- Broken Links: If the source file is moved or deleted, your linked cells will display dreaded "#REF!" errors.
Breaking these links, while keeping the values, solves all three problems.
Method 1: The Copy-Paste Special Technique (Most Common)
This is arguably the easiest and most widely used method for breaking links in Excel and retaining the values:
- Select the linked cells: Highlight the cells containing the data linked to external workbooks or other sheets.
- Copy: Press
Ctrl + C(orCmd + Con a Mac) to copy the selected cells. - Paste Special: Right-click on the destination area (it can be the same area, if you're comfortable overwriting) and select "Paste Special...".
- Choose Values: In the Paste Special dialog box, select "Values" and click "OK".
This action effectively copies only the displayed values, discarding the underlying links. This method works perfectly for most scenarios and is quick to execute.
When to Use this Method:
- Simple link breaks: Ideal for breaking links across a few cells or even an entire sheet.
- Large datasets: While effective for larger datasets, it's still recommended to break links in batches to prevent potential memory issues.
Method 2: Using the "Edit Links" Feature (For Managing Multiple Links)
If you have numerous links across multiple sheets or workbooks, using the "Edit Links" feature provides more control:
- Open the "Edit Links" dialog: Go to the "Data" tab and click "Edit Links".
- Select Links: The dialog box displays all the external links in your workbook. You can choose specific links or select "Update Values" to update all links before breaking them.
- Break Links: This usually involves selecting "Break Link," but always double-check the process to ensure you only break the chosen links.
This method is best for managing multiple links simultaneously. It's less convenient for breaking individual links scattered across a sheet.
When to Use this Method:
- Multiple external links: This is exceptionally useful for managing numerous links from different source files.
- Complex link structures: When dealing with intricate webs of linked data, this method brings clarity and control.
Method 3: VBA Macro (For Automation and Large-Scale Operations)
For advanced users and those needing to automate the process across numerous workbooks, a VBA macro offers the most efficient solution. This requires some coding knowledge but ensures complete automation.
Sub BreakLinksAndKeepValues()
Dim cell As Range
For Each cell In Selection
If cell.HasFormula Then
cell.Value = cell.Value
End If
Next cell
End Sub
This simple macro iterates through selected cells and, if a formula (link) is detected, replaces it with its value.
When to Use this Method:
- Automation: Ideal for regular tasks or when dealing with a massive number of linked cells across multiple files.
- Customizable solutions: Macros allow for tailored solutions to meet specific needs beyond the standard copy-paste method.
Troubleshooting Common Issues
- #REF! Errors: If you encounter these after attempting to break links, it means the links weren't successfully broken. Double-check your steps or consider using the "Edit Links" feature to pinpoint and fix problematic links.
- Slow Performance: For very large workbooks, breaking links might take some time. Consider breaking them in stages or using a VBA macro for optimized performance.
By mastering these techniques, you can efficiently manage linked data in Excel, ensuring data integrity, smaller file sizes, and error-free workbooks. Choose the method that best fits your needs and skill level. Remember to always save a backup before making significant changes to your Excel files.