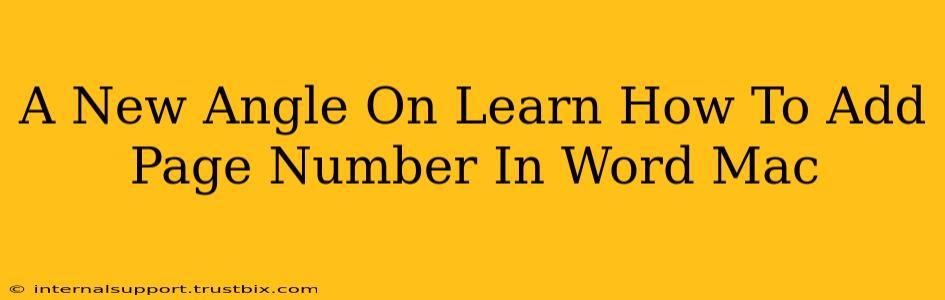Adding page numbers in Microsoft Word for Mac might seem straightforward, but there's more to it than meets the eye. This isn't just about slapping numbers on a page; it's about mastering the nuances to create professional-looking documents that impress. This guide offers a fresh perspective, moving beyond the basic instructions to help you truly own the page numbering feature.
Beyond the Basics: Different Page Numbering Styles for Your Mac
Let's ditch the generic approach and explore the various ways to add page numbers in Word for Mac, transforming your documents from ordinary to extraordinary.
1. The Classic Approach: Sequential Page Numbers
This is the most common method, perfect for standard reports and essays. Here's how to achieve it with a touch of finesse:
- Navigate to the "Insert" Tab: You'll find this at the top of your Word window.
- Select "Page Number": Within the "Header & Footer" group, click the dropdown menu.
- Choose Your Position: Select where you want your page numbers (top, bottom, inside, or outside margins). Consider your document's aesthetic; bottom center is usually a safe bet.
- Format Your Numbers: Don't settle for default formatting! Customize the font, size, and style to match your document's overall design. A consistent font is crucial.
Pro Tip: Experiment with different page number formats (e.g., 1, 2, 3... or i, ii, iii...). Word offers flexibility you may not have known existed!
2. Different First Page Magic: Starting on Page 2 (or Later)
Many documents—such as cover pages or title pages—don't require page numbers. Word allows you to elegantly handle this:
- Add Page Numbers as Usual: Follow the steps above, but...
- Different First Page: Once the page numbers are in place, click on the first page header or footer. You'll see a small box that says "Link to Previous." Unlink it by clicking the box. This removes the page number from the first page without affecting the rest.
3. Section Breaks: The Secret Weapon for Advanced Page Numbering
Section breaks are your secret weapon for truly customized page numbering. Use them to apply different numbering styles to different sections of your document:
- Insert Section Break: Go to "Layout" > "Breaks" and choose the appropriate section break (Next Page is usually sufficient). This will create a new section.
- Customize Page Numbering: In the new section, go to the header/footer, and you'll see an option to "Start Numbering at:" (usually it would say 1; change it). This lets you control the starting point of numbering for each section.
- Advanced Control: Combine section breaks with different page number positions for ultimate control!
Troubleshooting and FAQs: Conquering Common Word Page Numbering Challenges
Let's address some common issues that can trip up even experienced Word users.
Q: My page numbers are showing up strangely: Double-check your section breaks, especially if you're using multiple headers/footers.
Q: I can't edit my page numbers: You might be editing the header/footer from within the document rather than the edit mode. Double-click to switch to edit mode in the header/footer area.
Q: How do I add Roman numerals? Select the "Format Page Numbers" option in your header/footer. Choose the appropriate format from the dropdown list.
Mastering Page Numbering: The Key to Professional Documents
By understanding these advanced techniques, you'll be far more than just a Word user; you'll become a master of page numbering on your Mac. This mastery will significantly enhance the professional look and feel of all your documents, from simple reports to complex academic papers. So go forth and create flawlessly numbered documents!