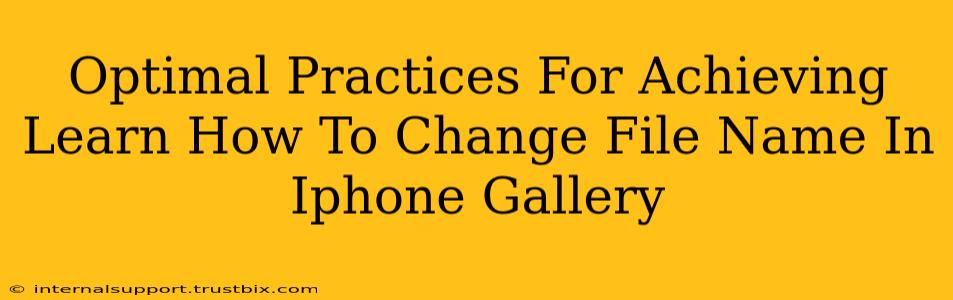Changing file names within the iPhone's Photos app isn't directly possible. The app is designed primarily for viewing and managing images, not for detailed file manipulation like renaming. However, there are several optimal practices and workarounds to achieve the desired outcome of renaming your photos and videos. This guide covers the best methods, ensuring you can easily manage your files and improve your iPhone's organizational capabilities.
Understanding iPhone File Management Limitations
Before diving into solutions, it's crucial to understand that the iPhone's Photos app doesn't offer built-in renaming functionality. This is a deliberate design choice emphasizing user-friendliness over advanced file management tools. This limitation, however, doesn't restrict you from achieving your goal.
Optimal Workarounds: Renaming Files on Your iPhone
The most effective methods involve using third-party apps or transferring files to your computer:
Method 1: Utilizing Third-Party Apps
Several apps within the App Store offer file management capabilities, including renaming. These apps often provide a range of features beyond simple renaming, such as organizing photos into albums or exporting them in various formats. When selecting an app, check user reviews to ensure it's reliable and user-friendly. Look for apps specifically designed for file management and photo organization on iOS. Remember to review app permissions carefully before granting access to your files.
Method 2: Renaming Files on Your Computer
This is the most reliable and robust method, especially for large numbers of files. It involves transferring the files from your iPhone to your computer (using iTunes or Finder, depending on your operating system), renaming them on your computer, and then transferring them back to your iPhone. This process guarantees accurate renaming and is generally preferred for thorough file management.
Step-by-Step Guide for Renaming via Computer:
- Connect your iPhone: Connect your iPhone to your computer using a USB cable.
- Access your photos: Open your iPhone's file system (via Finder on macOS or iTunes on older versions of macOS and Windows).
- Locate your photos: Navigate to the location of the photos you want to rename (usually within the "DCIM" folder).
- Rename your files: Right-click on the photo you wish to rename and select "Rename." Enter your desired file name.
- Transfer back to iPhone: After renaming all your photos, disconnect and reconnect your device to ensure the updated names are reflected on your iPhone.
Method 3: Leveraging Cloud Services
Cloud services like iCloud, Google Photos, or Dropbox offer a streamlined approach. You can upload your photos to the cloud service, rename them via the service's web interface or desktop app, and then download the renamed files back to your iPhone. This method is advantageous for managing photos across multiple devices.
Choosing the Best Method for You
The optimal method depends on your technical comfort level and the number of files you need to rename.
- For a few files and ease of use: A third-party app is the quickest solution.
- For many files or meticulous control: Renaming on your computer offers the most reliability and control.
- For seamless integration across devices: Cloud services provide a synchronized and convenient solution.
Improving iPhone File Organization
To avoid the need for frequent renaming, consider adopting better file organization practices from the outset:
- Utilize Albums: Create descriptive albums within the Photos app to categorize your photos.
- Descriptive File Names (Before Transfer): Name your files thoughtfully before transferring them to your iPhone, whenever possible.
- Regular Backups: Regularly back up your photos to the cloud or your computer to prevent data loss.
By implementing these optimal practices, you can effectively manage your iPhone's photos and videos, even without direct renaming capabilities within the Photos app. Remember to always choose the method that best suits your needs and technical skills.