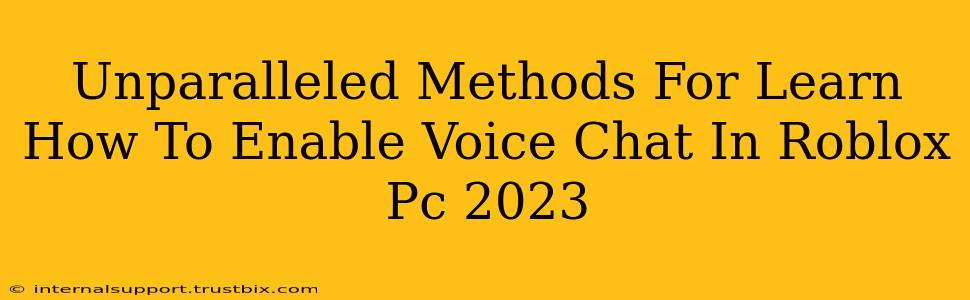Want to experience the full thrill of Roblox games with your friends? Voice chat can significantly enhance your gameplay, adding a layer of immersive interaction that text chat simply can't match. This guide provides unparalleled methods to help you enable voice chat in Roblox on your PC in 2023, troubleshooting common issues along the way.
Understanding Roblox Voice Chat Settings
Before diving into the enabling process, let's understand the core aspects of Roblox voice chat. Roblox offers in-game voice chat functionality, allowing communication directly within supported experiences. However, not all games enable voice chat. The developer of each game makes that decision. Furthermore, your Roblox settings and even your system settings play a crucial role in whether or not you can hear and be heard.
Step-by-Step Guide to Enabling Roblox Voice Chat
Here's a comprehensive breakdown of how to enable voice chat, addressing potential pitfalls:
Step 1: Check Game Compatibility
The most important initial step: Does the game you're playing actually support voice chat? Look for in-game settings or information from the game creator. If voice chat isn't supported, no amount of tweaking your settings will enable it.
Step 2: Verify Roblox Account Settings
Navigate to your Roblox settings. Look for the "Privacy" section. Within privacy, find voice chat settings. Make sure voice chat is enabled. Ensure you've enabled voice chat for both friends and others (depending on your preferred settings)
- Important Note: Roblox prioritizes the safety of its younger users. The settings may restrict voice chat for users below a specific age.
Step 3: Check Your Microphone Settings (Windows)
Roblox relies on your computer's microphone. Make sure your microphone is correctly configured:
- Open Sound Settings: Search for "Sound settings" in the Windows search bar.
- Manage Sound Devices: Select "Sound settings" and click "Sound control panel".
- Choose Microphone: Under the "Recording" tab, select your microphone as the default device.
- Test Your Microphone: Click "Test" to ensure it's working correctly and you are audible.
- Microphone Permissions: In your Windows privacy settings, ensure that Roblox has permission to access your microphone.
Step 4: Check in-game settings
- Within the game itself, often there will be an option to enable or disable voice chat. Check these settings to make sure the in-game option is turned on.
Step 5: Troubleshooting Common Issues
If voice chat still isn't working, try these troubleshooting steps:
- Update Roblox: Make sure you have the latest version of the Roblox client installed. Outdated clients can have compatibility issues.
- Restart Your PC: A simple restart can sometimes resolve temporary glitches.
- Check Audio Drivers: Outdated or corrupted audio drivers can prevent your microphone from functioning correctly. Update them through your device manager.
- Firewall/Antivirus Interference: Ensure your firewall or antivirus software isn't blocking Roblox's access to your microphone. Temporarily disable them to test if this is the cause.
- Hardware Issues: If all else fails, there could be an issue with your microphone itself, or even your sound card. Test your microphone with another application to rule out hardware faults.
Optimizing Your Roblox Voice Chat Experience
Once you've successfully enabled voice chat, here are some tips for a smoother experience:
- Use a Quality Headset: A good headset with a decent microphone will dramatically improve sound quality for both you and others.
- Reduce Background Noise: A quiet environment is crucial for clear communication.
- Adjust Volume Settings: Fine-tune your input and output volume levels in both Roblox and your system settings to find an optimal balance.
By carefully following these steps and troubleshooting potential problems, you'll be well on your way to enjoying the enhanced communication and social interaction that Roblox voice chat offers. Happy gaming!