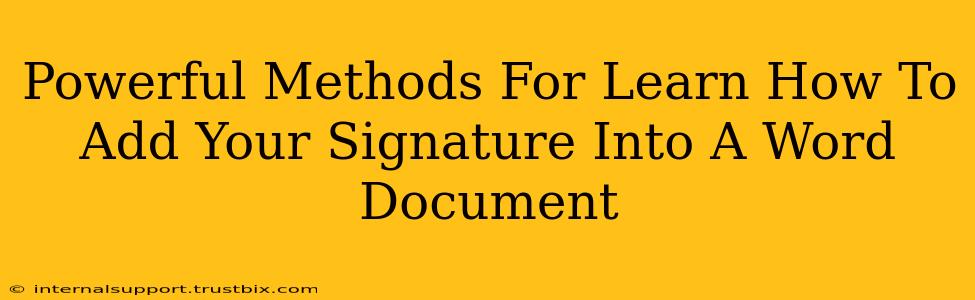Adding a signature to your Word documents is essential for professionalism and legal validity. Whether it's a scanned image, a digital ink signature, or a typed name, this guide provides powerful methods to ensure your documents look polished and authentic. Let's explore several effective techniques!
Method 1: Inserting a Scanned Signature Image
This classic method is perfect for maintaining the personal touch of a handwritten signature.
Step-by-Step Guide:
- Scan Your Signature: Use a scanner or your phone's camera to capture a clear image of your signature on a white background. Ensure high resolution for best quality.
- Save the Image: Save the image as a JPG, PNG, or GIF file. A transparent background (PNG) often works best to seamlessly integrate with your document.
- Open Your Word Document: Navigate to the document where you need to add your signature.
- Insert the Image: Go to the "Insert" tab and select "Pictures." Browse to your saved signature image and click "Insert."
- Resize and Position: Adjust the size and position of your signature to fit perfectly within your document. You can use the handles on the image to resize and drag it to the desired location.
Pro Tip: For a cleaner look, use a cropping tool to remove any unnecessary white space around your signature before inserting it into your Word document.
Method 2: Using Digital Ink Signature
For a more modern approach, utilize your device's digital inking capabilities.
Step-by-Step Guide:
- Enable Digital Ink: Ensure that your device and Word have digital inking enabled. This often involves a setting in the Windows or device preferences.
- Draw Your Signature: Use a stylus or your finger on a touchscreen to draw your signature directly onto the Word document.
- Save Your Signature: Save the document to preserve your digital ink signature.
Method 3: Creating a Typed Signature
While less personal, a typed signature offers a quick and professional solution.
Step-by-Step Guide:
- Type Your Name: Use a stylish font to type your full name or a professional abbreviation of your name.
- Format for Style: Experiment with font size, style (bold, italic), and color to match your brand or preference.
- Position: Place the typed signature appropriately within the document.
Optimizing Your Signature for Maximum Impact
Regardless of the method, remember these crucial steps:
- Size and Placement: Ensure your signature is appropriately sized and positioned for easy visibility and avoids obstructing important content.
- Maintain Consistency: Use the same signature style across all your documents for a professional brand image.
- Legal Considerations: For legally binding documents, consider adding a digital signature with verification features to guarantee authenticity.
Boosting Your Document's SEO
While not directly related to adding a signature, optimizing your documents for search engines can improve their visibility. If you are preparing documents you plan to share online, consider these points:
- Keyword Integration: Strategically integrate relevant keywords into the document's content (if applicable).
- File Naming: Use descriptive file names that include relevant keywords.
- Accessibility: Ensure your document is accessible to people with disabilities.
By mastering these methods and optimizing your document's overall presentation, you’ll significantly enhance your document's impact and professional image. Remember, a well-placed and well-designed signature adds a crucial layer of professionalism and authenticity to any document.