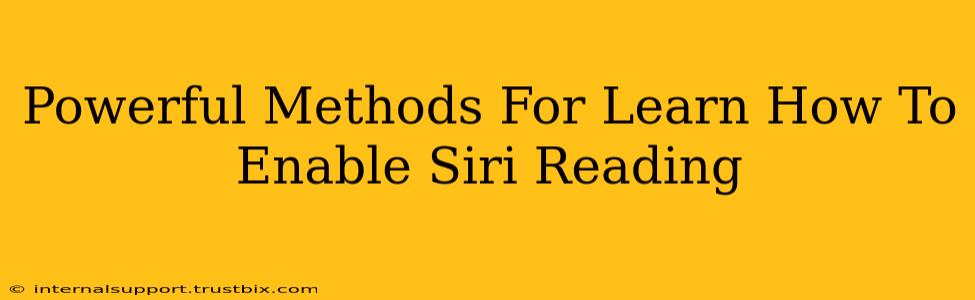Siri, Apple's intelligent virtual assistant, offers a wealth of features, including the incredibly helpful "read aloud" function. This capability transforms your iPhone, iPad, or Mac into a hands-free audiobook, allowing you to multitask while listening to text. But how do you unlock this powerful tool? This guide provides powerful methods for learning how to enable Siri reading, covering various devices and scenarios.
Enabling Siri Reading on iPhone and iPad
Step-by-Step Guide:
-
Ensure Siri is Enabled: First, confirm that Siri is activated on your device. Go to Settings > Siri & Search and verify the toggle for "Listen for 'Hey Siri'" is on. You might also need to enable "Press Side Button for Siri" (iPhone) or "Press Home for Siri" (older iPhones).
-
Select the Text You Want Read: Open any app containing text—Messages, Books, Safari, Notes—and highlight the passage you wish Siri to read.
-
Invoke Siri: With the text highlighted, simply say, "Hey Siri, read this." Alternatively, if you've enabled the "Press Side/Home Button for Siri" option, hold down the button to activate Siri and then give the command.
-
Enjoy Hands-Free Reading: Siri will begin reading the highlighted text aloud. You can control playback using Siri voice commands, like "Pause," "Resume," "Next," and "Previous."
Troubleshooting Tips:
- Network Connectivity: Ensure you have a stable internet connection. Siri relies on the cloud for some functions, including text-to-speech.
- Siri Settings: Double-check your Siri & Search settings to confirm that all necessary features are enabled.
- Voice Recognition: Make sure Siri is properly calibrated to recognize your voice. You can adjust voice settings within the Siri & Search menu.
- App Compatibility: The "read this" command works best within apps that support text selection and highlighting.
Enabling Siri Reading on Mac
Enabling Siri reading on your Mac involves a slightly different approach. While you can't directly highlight text and command Siri to read it like on iOS devices, you can still leverage Siri's capabilities for reading aloud.
Methods for Mac:
-
Using Siri Voice Commands: Open the application containing the text you wish to read. Then, activate Siri (either by saying "Hey Siri" or through System Preferences) and issue commands like: "Hey Siri, read this webpage," or "Hey Siri, read this document." Siri's effectiveness here will depend heavily on the application and the context.
-
Using VoiceOver (for more comprehensive screen reading): If you want a more extensive screen reading solution, explore VoiceOver. This built-in screen reader in macOS offers granular control over text reading, including customization of voices, speed, and punctuation handling.
Optimizing Siri Reading for Enhanced Accessibility
For users with visual impairments or other accessibility needs, optimizing Siri's reading features becomes crucial.
Tips for Enhanced Accessibility:
- Voice Selection: Choose a voice that's clear and comfortable to listen to. Experiment with different voices and speeds in Siri & Search settings.
- Speech Rate Adjustment: Adjust the speech rate to your preference. A slower rate can be helpful for understanding complex text, while a faster rate can be better for quick skimming.
- VoiceOver Customization: If you're using VoiceOver on your Mac, delve into its detailed settings to fine-tune your reading experience.
By mastering these powerful methods, you can effectively harness the power of Siri's reading capabilities, improving productivity, enhancing accessibility, and unlocking a more efficient way to consume textual content on your Apple devices. Remember to explore the settings and experiment to find the optimal configuration for your needs.