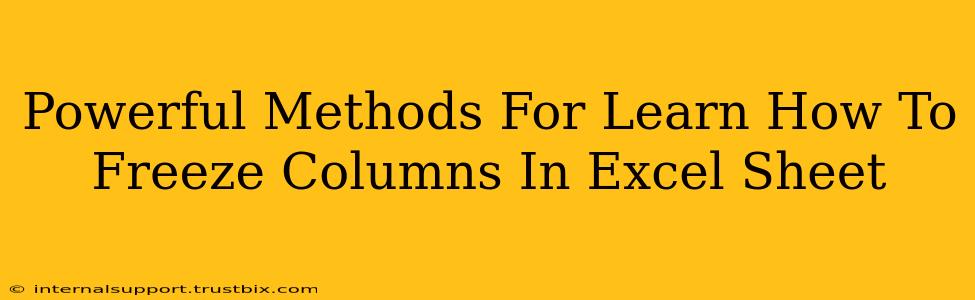Freezing columns in Excel is a game-changer for productivity, especially when working with large spreadsheets. This simple yet powerful feature keeps important columns visible while you scroll through the rest of your data, dramatically improving your workflow. This guide will walk you through several powerful methods to master this essential Excel skill.
Why Freeze Columns in Excel?
Before diving into the how, let's understand the why. Freezing columns in Excel offers several key advantages:
- Improved Navigation: Easily navigate large datasets without losing track of your header rows or key identifier columns.
- Enhanced Data Analysis: Maintain context and quickly reference crucial information while analyzing data in other columns.
- Increased Efficiency: Save time and effort by avoiding constant scrolling and searching for specific columns.
- Better Data Presentation: Create cleaner, more organized spreadsheets that are easier to understand and interpret.
Method 1: Using the "Freeze Panes" Feature (The Easiest Way)
This is the most straightforward and widely used method.
- Select the cell: Click on the cell immediately below the last row you want to keep visible. For example, if you want to freeze the first two rows and the first column, select the cell in the third row and second column (C3).
- Access Freeze Panes: Go to the "View" tab in the Excel ribbon. Locate the "Window" group and click "Freeze Panes."
- Frozen Columns: Now, when you scroll horizontally or vertically, the rows and columns above and to the left of the selected cell will remain frozen.
Pro-Tip: To unfreeze panes, simply go back to the "View" tab and select "Unfreeze Panes."
Method 2: Freezing Specific Columns Only
This method is perfect for when you need to freeze only certain columns while allowing others to scroll freely.
- Select the column: Click on the column header of the column immediately to the right of the columns you want to freeze.
- Access Freeze Panes: As in Method 1, go to the "View" tab and select "Freeze Panes."
Method 3: Keyboard Shortcuts for Speed Demons
For those who prefer keyboard shortcuts, Excel offers a faster way to freeze panes.
After selecting the appropriate cell (as described in Method 1), press Alt + W + F + F. This performs the same function as clicking "Freeze Panes" in the menu. This shortcut greatly increases your workflow speed.
Troubleshooting Common Issues
- Frozen panes not working: Ensure you have selected the correct cell before freezing panes. If the issue persists, try restarting Excel.
- Unexpected freezing behavior: Double-check your selection to make sure it's accurately reflecting the rows and columns you want to freeze.
Mastering Frozen Columns for Enhanced Productivity
By mastering these methods, you'll drastically enhance your Excel efficiency. Remember, freezing columns isn't just about convenience; it significantly improves data analysis and presentation, saving you valuable time and effort in the long run. Experiment with the different techniques, find what suits your workflow best, and enjoy the benefits of a more organized and efficient Excel experience. Now go forth and conquer those spreadsheets!