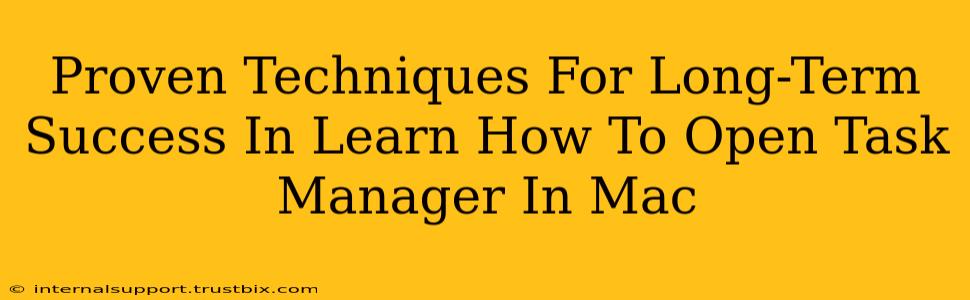So, you want to master opening Task Manager on your Mac? It's a crucial skill for troubleshooting, managing resources, and generally keeping your system running smoothly. While Macs don't have a direct equivalent to Windows' Task Manager, understanding the analogous tools and techniques will unlock a world of control and efficiency. This guide provides proven techniques to ensure long-term success in managing your Mac's processes.
Understanding the Mac's Approach to Process Management
Unlike Windows, macOS handles processes differently. Instead of a single "Task Manager" window, it uses a combination of tools to achieve similar results. This might seem confusing at first, but once you understand the core functionalities, managing your Mac's resources will become second nature.
Key Differences from Windows Task Manager
- Decentralized Approach: macOS distributes task management functions across several applications. This is a key difference from the centralized approach of Windows Task Manager.
- Focus on User Experience: macOS prioritizes a user-friendly interface, often hiding complex details unless explicitly needed.
- Emphasis on Stability: macOS is designed for stability, making it less likely you'll need to forcefully quit applications as often as on Windows.
Mastering the Core Tools for Mac Process Management
Now let's delve into the essential tools that effectively replace the functionality of Windows Task Manager:
1. Activity Monitor: Your Primary Resource Monitor
Activity Monitor is the closest equivalent to Windows Task Manager. It provides a comprehensive overview of your system's performance, including CPU usage, memory consumption, disk activity, and network traffic. Here's how to access it:
- Method 1 (Spotlight Search): Press Cmd + Space, type "Activity Monitor," and press Enter.
- Method 2 (Applications Folder): Navigate to Applications > Utilities > Activity Monitor.
Once opened, you can monitor individual processes, force quit unresponsive applications, and gain valuable insights into your system's performance. This is your go-to tool for most process management needs.
2. Force Quit Applications: Handling Unresponsive Programs
Sometimes, an application freezes or becomes unresponsive. Instead of restarting your entire Mac, you can use the Force Quit Applications option:
- Method 1 (Keyboard Shortcut): Press Cmd + Option + Esc.
- Method 2 (Apple Menu): Click the Apple menu in the top-left corner of your screen, select Force Quit…, and choose the unresponsive application.
3. Dock: Quick Access to Running Applications
Your Dock at the bottom of your screen provides quick access to running applications. Right-clicking (or Ctrl-clicking) an application icon allows you to quickly quit the application. This is a simple way to manage applications actively running in the foreground.
Long-Term Success Strategies: Tips and Tricks
- Regularly Monitor Activity Monitor: Get in the habit of periodically checking Activity Monitor to identify resource-intensive processes and optimize your system's performance. This proactive approach can prevent future issues.
- Learn to Identify Resource Hogs: Understanding which processes consume the most CPU, memory, or disk space is vital for troubleshooting and optimization.
- Utilize the "Force Quit" Function Sparingly: While useful, frequently force-quitting applications can lead to data loss or system instability. Try other troubleshooting methods first.
- Keep Your Software Updated: Regularly updating your macOS and applications helps maintain system stability and prevents conflicts that might lead to performance issues.
- Manage Startup Items: Control which applications launch automatically at startup to minimize resource consumption at boot time. You can manage this in System Preferences > Users & Groups > Login Items.
By mastering these tools and employing these strategies, you'll achieve long-term success in managing your Mac's processes and ensuring optimal system performance. Remember, understanding how your Mac handles resources is key to a smooth and efficient user experience.