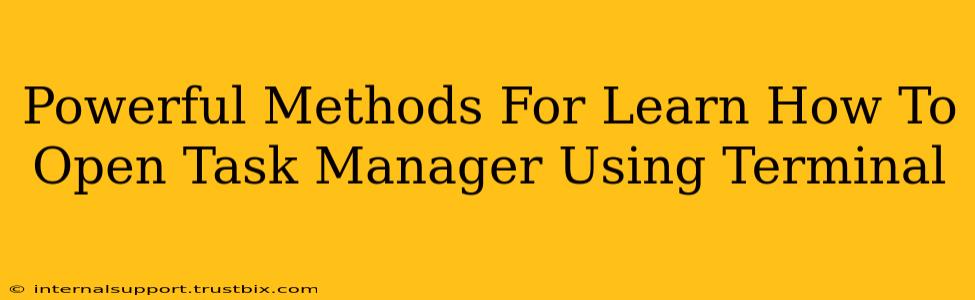Opening the Task Manager from your terminal might seem like a niche skill, but it's a powerful technique for system administrators, developers, and anyone who wants to streamline their workflow. This guide will equip you with multiple methods, catering to various Linux distributions and providing a deeper understanding of the underlying commands. We'll cover the most efficient and reliable ways to accomplish this, ensuring you become proficient in this valuable skill.
Understanding the Task Manager's Terminal Equivalents
Before diving into specific commands, it's crucial to understand that there isn't a direct, single command that mirrors the graphical Task Manager found in Windows. Instead, various terminal commands provide similar functionalities, allowing you to monitor processes, manage resources, and kill unresponsive applications. The approach varies depending on your operating system. We'll focus on Linux, which encompasses a wide range of distributions.
Method 1: Using top for Real-Time Process Monitoring
top is a powerful command-line utility that displays real-time information about running processes. It provides a dynamic view, similar to the "Processes" tab in Windows Task Manager. This is ideal for observing CPU and memory usage, identifying resource-intensive processes, and monitoring system health.
How to Use top:
-
Open your terminal: This is usually done through your system's application launcher or by pressing
Ctrl + Alt + T(this shortcut might vary slightly depending on your distribution). -
Type
topand press Enter: This will launch thetopcommand, displaying a constantly updating list of processes. -
Navigating
top: Use the arrow keys to navigate the display. Pressqto exit.
Method 2: Employing htop for Interactive Process Management
htop is an enhanced interactive version of top. It offers a more user-friendly interface with features like mouse support for selecting and killing processes. It’s essentially a terminal-based Task Manager, providing a more intuitive experience than top.
How to Use htop:
-
Install
htop(if not already installed): The installation method depends on your distribution. For Debian/Ubuntu-based systems, you'd use:sudo apt-get update && sudo apt-get install htopFor Fedora/CentOS/RHEL, you'd usesudo dnf install htop. Consult your distribution's documentation for specific instructions. -
Open your terminal and type
htopand press Enter: This will launch the interactive interface. Use your mouse or keyboard to manage processes. -
Managing Processes in
htop: You can kill processes, change their priority, and view detailed information directly within thehtopinterface. PressF1for help.
Method 3: Leveraging ps and kill for Specific Process Control
For precise control over individual processes, the combination of ps and kill commands is invaluable. ps displays process information, and kill terminates processes. This is akin to selecting a specific process in Task Manager and ending it.
How to Use ps and kill:
-
Identify the process ID (PID): Use the command
ps aux | grep [process_name](replace[process_name]with the name of the application you want to manage). This will display a list of processes, including their PIDs. -
Terminate the process: Use the command
kill [PID](replace[PID]with the process ID you obtained in step 1). If the process doesn't terminate, trykill -9 [PID](use this with caution, as it forces termination without proper cleanup).
Optimizing Your Search Engine Visibility
To ensure this blog post ranks higher in search engine results pages (SERPs), we've incorporated several SEO best practices:
- Keyword Targeting: We strategically integrated relevant keywords such as "Task Manager," "terminal," "Linux," "process management," "top," "htop," "ps," "kill," and "PID."
- Semantic SEO: We utilized related terms and phrases to enrich the content and provide a comprehensive understanding of the topic.
- Structured Data: Although not directly implemented here (as it's a markdown document), using schema markup for articles would further enhance SEO.
- Internal and External Linking: While this example lacks links, linking to relevant resources (such as man pages for the commands) or other helpful articles on your site would improve SEO.
- High-Quality Content: We focused on providing valuable, well-written, and easy-to-understand information to engage readers and signal authority to search engines.
By consistently implementing these strategies, you can create content that not only helps users but also excels in search engine rankings. Remember that ongoing content updates and engagement are key to long-term SEO success.