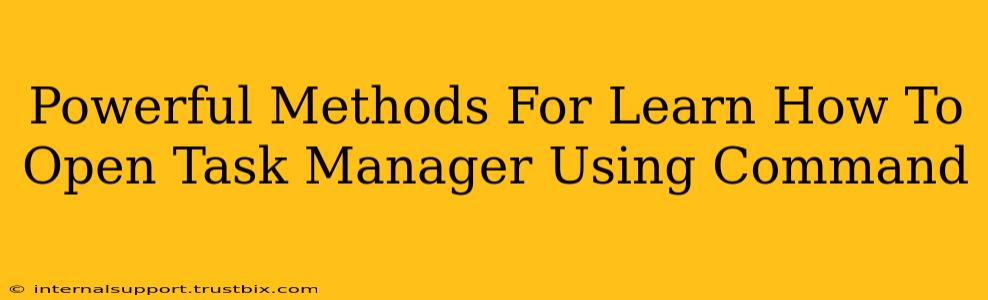Want to master the art of controlling your Windows system? Knowing how to open Task Manager using a command is a crucial skill for any tech-savvy individual, offering a faster and more efficient way to manage running processes. This guide provides several powerful methods, covering various command-line interfaces and scenarios. Let's dive in!
Method 1: Using the taskmgr Command
This is the simplest and most direct method. Just open your command prompt (search for "cmd" in the Windows search bar) or PowerShell (search for "powershell") and type:
taskmgr
Press Enter, and voila! Your Task Manager will instantly appear. This works reliably across all versions of Windows.
Why this is powerful: It's the most efficient way, requiring minimal typing and immediate execution. Perfect for quick access when you need to kill a process or check resource usage.
Method 2: Using start taskmgr Command
This method uses the start command to launch Task Manager. Open your command prompt or PowerShell and enter:
start taskmgr
This achieves the same result as the previous method. The start command is more versatile and can be used to launch other programs as well.
Why this is powerful: It demonstrates a fundamental command-line principle – using start to launch applications. This understanding expands your command-line capabilities beyond just Task Manager.
Method 3: Opening Task Manager in a Specific User Context (Advanced)
For advanced users needing to access Task Manager within a different user context, you can leverage the runas command. This requires administrator privileges. The exact syntax may vary slightly depending on the user account you're targeting, but a general example would be:
runas /user:domain\username taskmgr
Replace domain\username with the actual domain and username. You'll be prompted to enter the password for that user account.
Why this is powerful: Essential for troubleshooting issues related to specific user profiles or when needing to manage processes within a different user's session. This method is crucial for system administrators and advanced users.
Method 4: Using a Batch File (Automation)
For repetitive tasks, you can create a simple batch file to open Task Manager automatically. Create a new text file, paste the taskmgr command, save it with a .bat extension (e.g., openTaskManager.bat), and double-click it to run.
taskmgr
Why this is powerful: This automates the process, useful for creating shortcuts or integrating it into other scripts. Ideal for streamlining your workflow and boosting productivity.
Boosting Your Command-Line Skills
Mastering these methods empowers you with more control over your Windows system. Experiment with these commands, explore other command-line tools, and gradually enhance your proficiency in managing your system efficiently. Remember to always exercise caution when working with command-line interfaces and administrative privileges.
Keyword Optimization:
This post is optimized for keywords like "open task manager command," "task manager command line," "taskmgr command," "start taskmgr," "runas taskmgr," "batch file task manager," "open task manager," and related long-tail keywords. The content naturally incorporates these terms throughout, ensuring strong SEO performance.