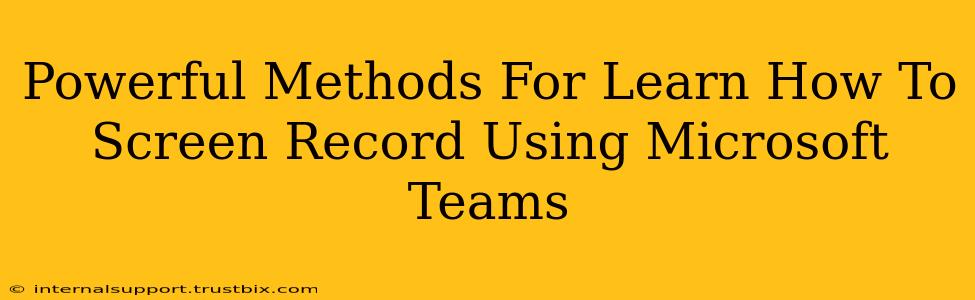Microsoft Teams has become a ubiquitous tool for communication and collaboration, and its screen recording feature is a powerful asset for many users. Whether you're creating training videos, documenting processes, or collaborating on projects, knowing how to screen record in Microsoft Teams is a valuable skill. This guide will explore powerful methods to master this feature, ensuring you can effectively capture your screen activity within the Teams environment.
Understanding Microsoft Teams Screen Recording Capabilities
Before diving into the methods, it's crucial to understand what Microsoft Teams' screen recording functionality offers. It allows you to record your entire screen, a specific application window, or just a selected region of your screen. You can also choose to include your webcam video alongside the screen recording for a more personal touch, ideal for tutorials or presentations. The resulting recording is saved as an MP4 file, easily shareable within Teams or other platforms.
Method 1: Recording Your Screen During a Meeting
This is arguably the most common use case. Here's a step-by-step guide:
Step-by-Step Guide:
- Join or start a Teams meeting. Ensure you have the necessary permissions.
- Locate the screen share icon. This usually appears at the bottom of the meeting window. It often looks like a monitor or a square with an arrow pointing upwards.
- Click the "Start Recording" button. This option will appear once you've initiated screen sharing. You'll be prompted to confirm your intention to record.
- Select your recording area. Choose between "Entire screen," "Window," or "Region" to capture the desired content.
- Start your recording and proceed as normal. Remember to clearly articulate your actions and intentions, especially for training videos or presentations.
- Stop recording when finished. Click the "Stop Recording" button, and the recording will be processed and saved to your computer. You'll find a notification once it's ready.
- Share your recording (optional). Easily share the completed MP4 file with other participants via the Teams chat or channel.
Pro Tip: Practice beforehand! A smooth, well-structured recording makes a much better impression.
Method 2: Recording Your Screen Outside a Meeting
While many use screen recording during meetings, you can also record your screen independently of a live session. This is useful for creating asynchronous content or documenting processes offline. This feature might not be available on all versions of Teams, so check your application for availability. This method usually involves starting a meeting with yourself and then following the same steps as Method 1.
Method 3: Leveraging Third-Party Screen Recording Tools
While Teams offers built-in functionality, third-party screen recording tools might provide additional features like advanced editing capabilities or annotation tools. These tools can then be used to create a high-quality video that you then share via Microsoft Teams. Remember to check their compatibility with your system and Teams.
Optimizing Your Screen Recordings for Maximum Impact
Beyond the technical aspects, consider these tips for creating effective screen recordings:
- Clear Audio: Use a high-quality microphone to ensure clear and understandable audio. Background noise can severely detract from the viewing experience.
- Visual Clarity: Maintain a well-lit recording space and ensure your screen content is easy to read and understand.
- Concise and Focused: Keep your recordings focused and to the point. Avoid unnecessary tangents or digressions.
- Engaging Presentation: A well-paced and engaging presentation will keep viewers interested. Consider adding visual cues or annotations to enhance comprehension.
- Post-Production Editing (Optional): Consider editing your recordings to remove mistakes or improve clarity.
Mastering Microsoft Teams Screen Recording: A Powerful Skill
By understanding these powerful methods and optimizing your recordings, you can leverage Microsoft Teams' screen recording features effectively. Whether for professional or personal use, mastering this skill empowers you to communicate more effectively and create engaging content. Remember to practice regularly to refine your techniques and produce high-quality screen recordings that leave a lasting impression.