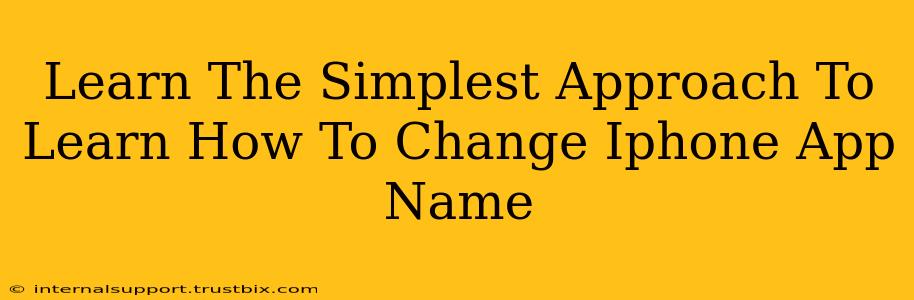Want to know how to change iPhone app names? It's easier than you think! This simple guide will walk you through the process, ensuring you can personalize your iPhone home screen in minutes. No complicated steps, just clear instructions for a more organized and visually appealing iOS experience.
Why Change iPhone App Names?
Before diving into the how, let's explore the why. Changing app names offers several benefits:
-
Improved Organization: Instead of generic app names, you can use descriptive labels. Imagine changing "Instagram" to "Insta Pics" or "Facebook" to "Family FB." This makes it much easier to locate the app you need quickly.
-
Enhanced Personalization: Tailoring app names reflects your personal style. It's a simple way to make your iPhone feel uniquely yours.
-
Simplified Navigation: For apps with similar functions, personalized names can improve clarity and reduce confusion.
-
Better Aesthetics: A consistent naming convention can dramatically improve the overall look of your home screen.
The Simple Steps to Rename iPhone Apps
Unfortunately, you can't directly change the name of an app displayed on your iPhone home screen as you would on an Android device. The name displayed is determined by the app developer. However, you can create custom folder names and rename these folders to better organize your apps. This offers a similar level of customization and organization.
Here's how to do it:
-
Create a Folder: Locate the apps you want to group together. Tap and hold one app, then drag it on top of another. A folder will automatically be created.
-
Rename the Folder: Tap the folder name at the top (it will initially default to the name of the first app you put in it). A text field will appear.
-
Type Your New Name: Enter your desired folder name. For example, if you're grouping social media apps, you could name it "Social Hub," "Social Media," or anything else that makes sense to you.
-
Press Done: Once you're happy with the new name, press "Done" on your keyboard. Your folder is now renamed!
Pro Tip: Use consistent naming conventions for your app folders. This contributes to a cleaner and more visually appealing home screen. For example, you could use all capitalized words or a specific style that suits your preference.
Optimizing Your iPhone Home Screen
Beyond renaming app folders, here are some additional tips for optimizing your iPhone's home screen:
-
Use App Library: The App Library automatically organizes your apps into categories. Utilize this feature to declutter your home screens.
-
Utilize Widgets: Add widgets to display frequently accessed information directly on your home screen.
-
Customize Your Home Screen Background: Choose a background image or color that complements your overall style.
This simple approach offers a straightforward solution to personalize your iPhone's appearance and improve app organization without resorting to complicated workarounds or third-party apps. By renaming your app folders, you can effectively achieve the look and feel you desire for your iOS device.