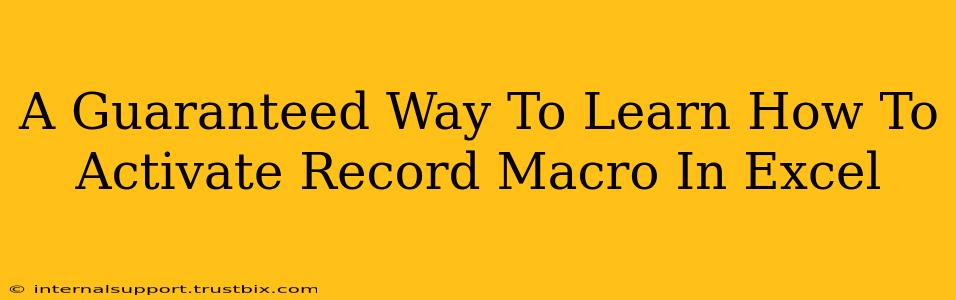Excel macros are powerful tools that automate repetitive tasks, saving you valuable time and effort. Learning how to record a macro is the first step to unlocking this automation potential. This guide provides a guaranteed way to master macro recording in Excel, ensuring you can streamline your workflow efficiently.
Understanding Excel Macros: What They Are and Why They Matter
Before diving into the recording process, let's briefly understand what Excel macros are and why they're essential for boosting productivity.
What are Macros? Macros are essentially sequences of instructions that Excel executes automatically. Imagine having to perform the same 10 steps repeatedly – a macro can record those steps once, allowing you to replay them with a single click. This is particularly useful for tasks like formatting data, creating charts, or generating reports.
Why Use Macros? The benefits of using macros are significant:
- Time Savings: Automate repetitive actions, freeing up your time for more complex tasks.
- Consistency: Ensure consistent results by automating steps that might otherwise be prone to human error.
- Efficiency: Streamline workflows and boost overall productivity.
- Complex Tasks: Handle complex tasks that would be tedious or impractical to perform manually.
Step-by-Step Guide: Activating the Macro Recorder in Excel
Now, let's learn how to activate the macro recorder in Excel. This process is straightforward and applicable to most Excel versions.
Step 1: Open the Developer Tab
If you don't see the "Developer" tab in the Excel ribbon, you'll need to enable it first:
- Excel 2010 and later: Click on "File" > "Options" > "Customize Ribbon". Check the "Developer" box and click "OK".
- Older Excel versions: The process might vary slightly, but generally involves going to "Excel Options" and enabling the developer tab within the customization settings. Consult your Excel version's help documentation if needed.
Step 2: Initiate Macro Recording
Once the "Developer" tab is visible, locate and click the "Record Macro" button. This will initiate the macro recording process.
Step 3: Assign a Name and Shortcut (Optional)
A dialog box will appear, prompting you to name your macro. Choose a descriptive name that reflects the macro's function. You can also optionally assign a keyboard shortcut for quicker access. Remember to choose a name that is easy to remember and understand, and avoid special characters.
Step 4: Perform the Actions to Record
After naming your macro, click "OK." Now, perform the actions you want the macro to automate. Every action you take will be recorded. This is where you input your data, format cells, create charts, apply formulas, or perform any other tasks that you want to automate.
Step 5: Stop Recording
Once you've completed all the actions, return to the "Developer" tab and click "Stop Recording" to finalize the macro. Your macro is now saved and ready to use.
Tips for Effective Macro Recording
- Clear and Concise Actions: Keep your recorded actions focused and relevant. Avoid unnecessary steps.
- Descriptive Naming: Use meaningful names for your macros to facilitate easy identification and management.
- Regular Testing: Test your macros thoroughly to ensure they function as expected.
- Error Handling: Consider adding error-handling mechanisms to your macros to handle unexpected situations gracefully. This might require coding beyond simple recording.
Going Beyond Basic Macro Recording: Unlocking Advanced Features
While recording macros is a fantastic starting point, you can significantly enhance your automation capabilities by delving into VBA (Visual Basic for Applications) programming. VBA allows you to create more complex and customized macros, handling intricate logic and interacting with other applications.
By following these steps and incorporating these tips, you're well on your way to mastering Excel macros and significantly improving your productivity. Remember that practice is key – the more you experiment with macro recording, the more proficient you'll become.