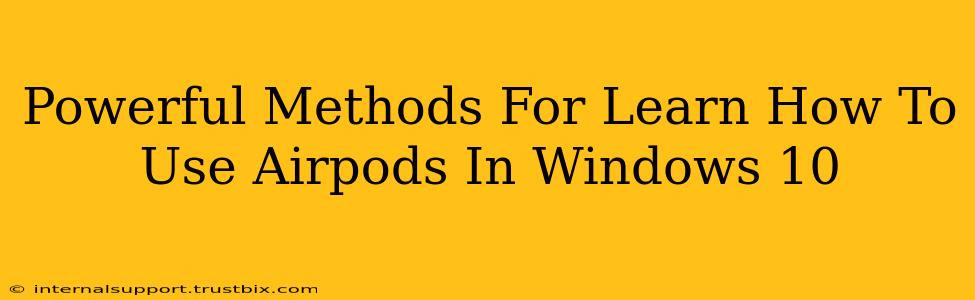Connecting your AirPods to your Windows 10 PC might seem daunting at first, but it's surprisingly straightforward. This guide outlines powerful methods to seamlessly integrate your AirPods into your Windows 10 experience, maximizing their functionality and enhancing your productivity. We'll cover everything from initial pairing to troubleshooting common connection issues.
Pairing Your AirPods with Windows 10: A Step-by-Step Guide
The first step is the most crucial: successfully pairing your AirPods with your Windows 10 machine. Here's a clear, concise guide:
-
Put your AirPods in pairing mode: Open the AirPods case near your Windows 10 computer with the AirPods inside. Keep the lid open. The light on the case should be flashing white, indicating they're ready to pair. If the light isn't flashing, try resetting your AirPods (see troubleshooting section below).
-
Open Windows Bluetooth settings: Click the Start button, then navigate to "Settings" (the gear icon). Select "Devices," followed by "Bluetooth & other devices."
-
Make your AirPods discoverable: Ensure Bluetooth is turned on. Your Windows 10 PC will scan for nearby Bluetooth devices.
-
Select your AirPods: Your AirPods should appear in the list of available devices. Select them from the list.
-
Confirm the pairing: Windows 10 might ask you to confirm the pairing code. If so, verify that the code on your screen matches the code displayed on your device (though this is rare with AirPods). Click "Pair" to complete the process.
Once paired, your AirPods should connect automatically whenever Bluetooth is enabled on your Windows 10 PC.
Optimizing Your AirPods Audio Experience on Windows 10
Now that your AirPods are connected, let's fine-tune the audio settings for a superior listening experience.
Adjusting Sound Settings:
Windows 10 offers a range of audio settings to personalize your sound profile. Navigate to "Settings" > "System" > "Sound." Here you can adjust the volume, select your AirPods as the default output device, and explore spatial sound options for immersive audio. Experiment with different sound settings to discover what best suits your preferences and the type of content you're consuming.
Managing Microphone Input:
AirPods are excellent for both listening and communication. In the same "Sound" settings, you can select your AirPods as the default input device for microphone functionality. This allows you to seamlessly use your AirPods for online meetings, calls, and voice recordings.
Troubleshooting Common AirPods Connectivity Issues on Windows 10
Even with careful pairing, occasional connection hiccups can occur. Here's how to resolve some common problems:
- AirPods not showing up: Ensure your AirPods are charged and in pairing mode. Restart your Windows 10 PC and try again. If the problem persists, consider resetting your AirPods (consult your AirPods manual for detailed instructions).
- Intermittent connectivity: Check for Bluetooth interference from other devices. Try moving closer to your computer or temporarily disabling other Bluetooth devices.
- Poor audio quality: Ensure your AirPods are properly connected and that the audio settings on your Windows 10 PC are correctly configured. Check for updates for your AirPods drivers.
Advanced Techniques: Unleashing the Full Potential of Your AirPods
To truly master your AirPods experience on Windows 10, consider these advanced techniques:
- Using different codecs: Explore advanced audio settings to adjust audio codecs, potentially improving sound quality depending on your AirPods model and Windows 10 configuration.
- Managing battery life: Pay attention to battery indicators and learn efficient charging techniques to prolong AirPods' lifespan.
By following these methods, you'll not only learn how to use your AirPods with your Windows 10 computer but also optimize your setup for a seamless and enjoyable listening experience. Remember, consistent experimentation and familiarization with Windows 10's audio settings will allow you to master this technology fully.