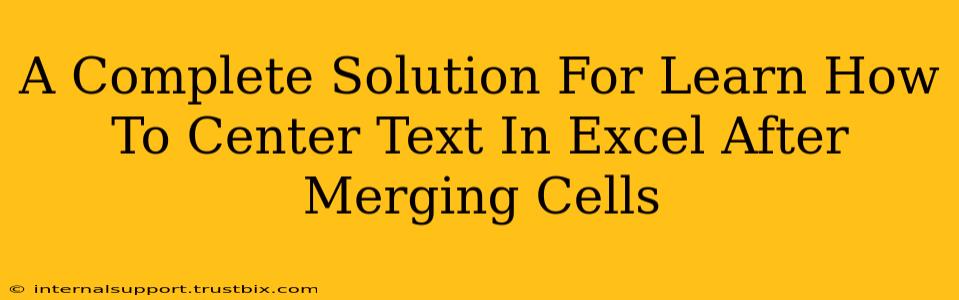So you've merged cells in Excel to create a cleaner, more organized spreadsheet, but now your text is stubbornly stuck to the left. Don't worry, centering text in Excel after merging cells is easier than you think! This comprehensive guide will walk you through every method, ensuring your spreadsheets look professional and polished.
Understanding the Problem: Why Text Doesn't Automatically Center After Merging
Excel, by default, aligns text to the left within a cell. When you merge cells, Excel essentially treats the merged area as a single, larger cell. Therefore, the default left alignment remains. To center your text, you need to explicitly instruct Excel to do so.
Method 1: Using the Alignment Buttons
This is the quickest and most straightforward method.
Steps:
- Select the merged cell(s): Click and drag your mouse to highlight the merged cell(s) containing the text you want to center.
- Access the Alignment Options: Look at the Excel ribbon (usually at the top). You'll find a group of buttons related to alignment.
- Center Alignment: Click the button that looks like a horizontal center alignment (usually depicted with a capital 'H' centered within a box). This will center the text horizontally within the merged cell.
- Vertical Centering (Optional): For complete centering, also click the button that looks like a vertical center alignment (usually depicted with a capital 'V' centered within a box). This centers the text vertically within the merged cell.
Pro Tip: If you frequently need to center text, consider adding these alignment buttons to your Quick Access Toolbar for even faster access.
Method 2: Using the Alignment Dialog Box for More Control
This method offers more granular control over alignment, especially useful for complex layouts.
Steps:
- Select the merged cells: As before, highlight the merged cells you want to adjust.
- Open the Alignment Dialog Box: Right-click on the selected merged cells and choose "Format Cells..." from the context menu. Alternatively, you can go to the "Home" tab on the ribbon, click the small arrow in the bottom-right corner of the "Alignment" group.
- Adjust Alignment: In the "Alignment" tab of the dialog box, you'll find options for horizontal and vertical alignment. Select "Center" for both horizontal and vertical alignment.
- OK: Click "OK" to apply the changes.
Method 3: Using Keyboard Shortcuts (For Power Users)
For those who prefer keyboard shortcuts, here's a faster way.
Steps:
- Select merged cells: Select the cells needing alignment.
- Horizontal Center: Press
Alt,H,A,C(all at once). - Vertical Center: Press
Alt,H,A,V(all at once).
This method requires memorization but can significantly speed up your workflow once mastered.
Troubleshooting Common Issues
- Text still not centered after trying these steps? Ensure that the cells are genuinely merged. Sometimes, cells might appear merged but aren't, leading to alignment issues. Check the "Merge & Center" option in the Home tab to confirm.
- Text is too long to fit: If the text is longer than the merged cell's width, it will wrap, preventing perfect centering. Consider either shortening the text, widening the cells, or wrapping the text within the cell for better visual results.
- Numbers behaving differently: Numbers in Excel are typically right-aligned. To center numbers, use the methods described above.
Optimizing Your Spreadsheets for Professionalism
Centering text in merged cells is just one aspect of creating professional-looking spreadsheets. Remember to consider font choices, consistent formatting, and clear labeling to make your data easily readable and understandable. By mastering these techniques, your Excel documents will appear more polished and enhance the overall presentation of your data.