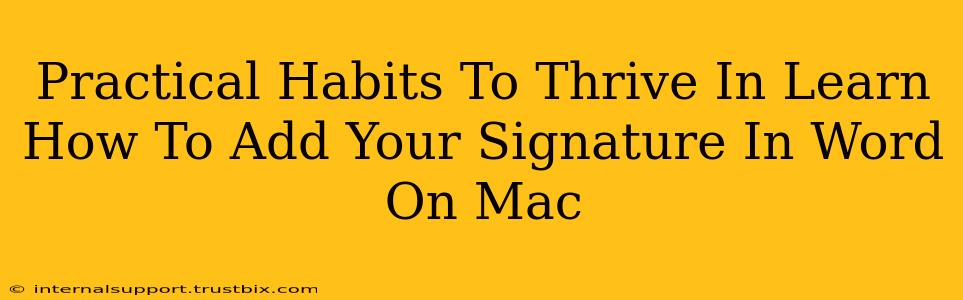Adding a signature to your Word documents on a Mac is a surprisingly common question, and mastering this simple task can significantly boost your productivity. But this post is about more than just digital signatures; it's about developing practical habits that help you thrive in your work and life. We'll cover both!
Mastering the Art of the Digital Signature in Microsoft Word for Mac
Let's tackle the "how-to" first. Adding your signature to a Word document on your Mac is straightforward once you know the steps. There are a few different ways to achieve this, depending on your preference and the type of signature you want to use.
Method 1: Inserting a Scanned Signature
This is ideal if you prefer the look and feel of your handwritten signature.
- Scan your signature: Use a scanner or your phone's camera app (many have built-in scanning features). Ensure the scan is clear and against a plain background. Save the image as a PNG or JPG file.
- Open your Word document: Navigate to the document where you want to add your signature.
- Insert the image: Go to the "Insert" tab, click "Pictures," and select your scanned signature image.
- Resize and position: Adjust the size and placement of your signature as needed. You might need to adjust the "wrap text" option to prevent text from overlapping your signature.
Method 2: Using a Digital Signature Pad (Tablet)
If you have a digital signature pad or tablet with a stylus, you can sign directly onto your document.
- Connect your device: Ensure your signature pad is properly connected to your Mac.
- Open your Word document: Open the document in Microsoft Word.
- Insert your signature: The exact method will depend on your device's drivers and software, but generally, you'll find an option within Word's "Insert" menu to use your signature pad. Refer to your device's documentation if you encounter problems.
Method 3: Creating a Simple Text Signature (Less Recommended)
While not as visually appealing, a simple text signature is quick and easy.
- Type your name: Simply type your full name (or a shortened version) in the desired location.
- Format the text: Change the font, size, and style to match your preference. You might choose a bold, elegant font.
Beyond the Signature: Practical Habits for Thriving
Now, let's move beyond the technicalities and explore habits that will genuinely help you thrive.
1. Prioritize and Plan Your Day
Effective time management is crucial. Start each day with a clear plan, prioritizing tasks based on importance and urgency. Tools like to-do lists or project management software can be incredibly helpful.
2. Embrace the Power of Breaks
Regular breaks are essential for productivity and well-being. Step away from your screen every hour or so to stretch, walk around, or simply clear your mind.
3. Master the Art of Focus
Minimize distractions and dedicate focused time blocks to specific tasks. Turn off notifications, close unnecessary tabs, and create a workspace conducive to concentration.
4. Continuous Learning
Invest in yourself. Dedicate time each week to learn new skills, expand your knowledge, or explore areas of interest. This continuous learning will keep you sharp and adaptable.
5. Practice Self-Care
Prioritizing your physical and mental health is paramount. Make time for exercise, healthy eating, sufficient sleep, and activities that bring you joy and relaxation.
By implementing these practical habits alongside your newfound Word signature skills, you'll not only become more efficient in your digital tasks but also cultivate a lifestyle that promotes both productivity and well-being. Remember, mastering a simple task like adding a signature is just one small step towards a more fulfilling and successful journey.