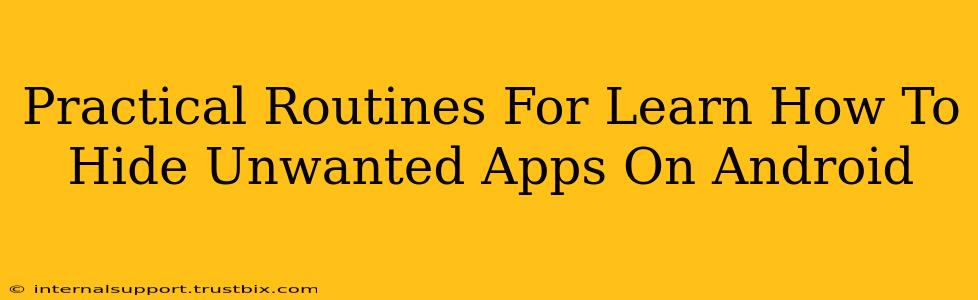Are you tired of unwanted apps cluttering your Android home screen? Do you wish for a cleaner, more organized interface? This guide provides practical routines and methods to effectively hide those apps you don't use or want others to see. We'll cover several approaches, from simple built-in Android features to utilizing third-party apps. Let's dive in!
Method 1: Utilizing Android's Built-in Features (No Third-Party Apps Needed)
Many Android versions offer built-in features to manage and hide apps without downloading additional software. This is the simplest and safest approach.
Step-by-Step Guide:
-
Locate the App Drawer: Find the app drawer on your home screen. It's usually represented by a grid of icons or a dedicated button.
-
Access App Settings: The exact method varies depending on your Android version and phone manufacturer (Samsung, Google Pixel, etc.). Generally, you'll need to go to your phone's Settings app, then navigate to Apps, Applications, or a similarly named section.
-
Find the Target App: Scroll through your list of installed apps until you find the one you wish to hide.
-
Disable the App (If Possible): Some apps allow disabling. This will remove them from your app drawer and home screen without uninstalling them. This is a great option for apps you don't want to see but might use occasionally.
-
Uninstall the App (For Unwanted Apps): If you don't need the app at all, uninstalling is the best solution. This completely removes the app from your phone.
Important Note: Disabling a pre-installed system app is sometimes not possible and may cause issues. Proceed with caution.
Method 2: Using a Third-Party App Launcher
If your Android version doesn't offer robust app hiding options, third-party app launchers provide extra functionality and customization. These launchers essentially replace your default home screen experience.
Choosing the Right Launcher: Research different launchers before installing one. Popular options often include features to hide, categorize, and customize apps. Look for reviews and features that fit your needs. Many launchers offer free versions, so you can try before committing.
General Steps (May vary slightly based on chosen launcher):
-
Download and Install the Launcher: Find a launcher in the Google Play Store that suits your preferences.
-
Set the Launcher as Default: After installation, the launcher will typically guide you to set it as your default launcher.
-
Locate App Hiding Settings: Explore the launcher's settings. Most will have a section dedicated to app management and hiding capabilities.
-
Hide the Unwanted Apps: Follow the launcher's instructions to select the apps you want to hide.
Method 3: Creating Folders for Organization
While not strictly "hiding" apps, creating folders is a fantastic way to organize your apps and improve your home screen's visual appeal. This helps declutter and keeps less-used apps out of sight without completely hiding them.
Maintaining a Clean Android Interface: Best Practices
-
Regular App Audits: Periodically review your installed apps. Uninstall anything you haven't used in months.
-
Utilize App Categories: Group similar apps into folders to further improve organization.
-
Customize Widgets Strategically: Use widgets only for apps you frequently access.
-
Keep your Android Updated: Software updates often include improvements to app management features.
By combining these methods and establishing a regular cleaning routine, you can maintain a clean, efficient, and organized Android experience. Remember to choose the method best suited for your Android version, personal preferences, and security concerns.