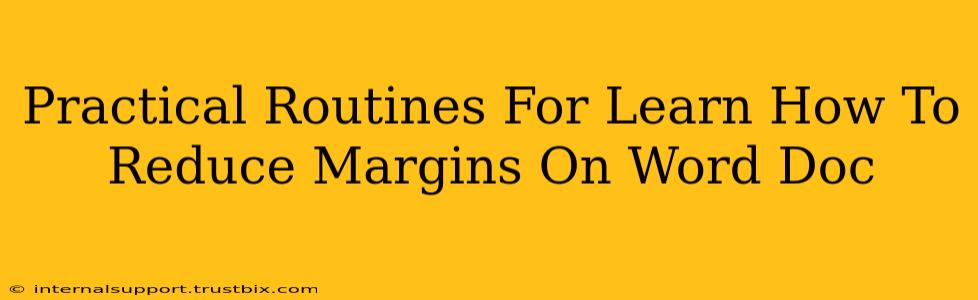Are you tired of those bulky margins eating up precious space in your Word documents? Want to fit more text onto a page, create a more professional look, or simply save paper? This guide will walk you through practical routines to effectively reduce margins in Microsoft Word, ensuring your documents are optimized for impact. We'll cover various methods, from quick adjustments to more nuanced control, so you can choose the approach that best suits your needs.
Understanding Margins in Microsoft Word
Before diving into the how-to, let's briefly understand what margins are and why controlling them matters. Margins are the blank spaces surrounding the text on a page. Standard margins are usually set to 1 inch on all sides (top, bottom, left, and right), providing a clean and readable layout. However, reducing these margins can significantly impact:
- Page Space: Fitting more content onto fewer pages. This is crucial for lengthy documents, reports, and papers.
- Visual Appeal: Narrower margins can create a more modern and less cluttered appearance, making your document more engaging.
- Printing Costs: Saving paper translates directly into reduced printing costs, especially beneficial for high-volume printing.
Quick Methods to Reduce Margins
For quick adjustments, Word offers several user-friendly options:
Using the Preset Margins:
The easiest way is to use Word's built-in margin presets. Simply navigate to the Layout tab, locate the Page Setup group, and click the Margins dropdown. You'll find several options like Narrow, Moderate, Wide, and Mirror Margins (useful for booklets). Select the preset that best fits your requirement.
Customizing Margins Through the Dialog Box:
For more precise control, click the Custom Margins... option at the bottom of the Margins dropdown. This opens the Page Setup dialog box, where you can manually input the desired margin sizes (in inches, centimeters, or points) for each side (Top, Bottom, Left, Right).
Advanced Techniques for Margin Control
For advanced users and specific document needs, these techniques offer greater flexibility:
Managing Different Margins for Different Sections:
Long documents often require varying margin sizes for different sections. This can be achieved by inserting section breaks. Place the cursor where you want the margin change to begin, then go to the Layout tab and click Breaks. Choose Section Breaks and select the appropriate type (Next Page, Continuous, Even Page, Odd Page). After inserting the section break, you can adjust the margins for that specific section using the Custom Margins option. Remember to repeat this process for each section requiring different margins.
Using Styles for Consistent Margin Control:
For maintaining a consistent margin throughout your document, using styles is highly recommended. Create a custom style with your desired margin settings. Applying this style to all paragraphs or sections ensures uniformity and simplifies the process of modifying margins later.
Working with Multiple Columns:
If your document uses multiple columns, margin adjustments may require a more nuanced approach. The margins will be distributed between the columns. Consider experimenting with column width and margin settings to find the optimal balance.
Troubleshooting Common Margin Issues
- Margins not changing: Ensure you're applying the changes to the correct section or the entire document. Check for section breaks that might be interfering with margin application.
- Uneven margins: Double-check the values entered in the Custom Margins dialog box to ensure they're accurate and consistent across all sides.
- Margins affecting headers and footers: Header and footer margins are separate from the main document margins. Adjust them separately if needed through the Header & Footer tools.
By mastering these practical routines, you can efficiently manage and optimize the margins of your Word documents, improving readability, aesthetics, and overall efficiency. Remember that consistent practice and experimenting with different margin settings will lead to a better understanding and finer control over your document's layout.