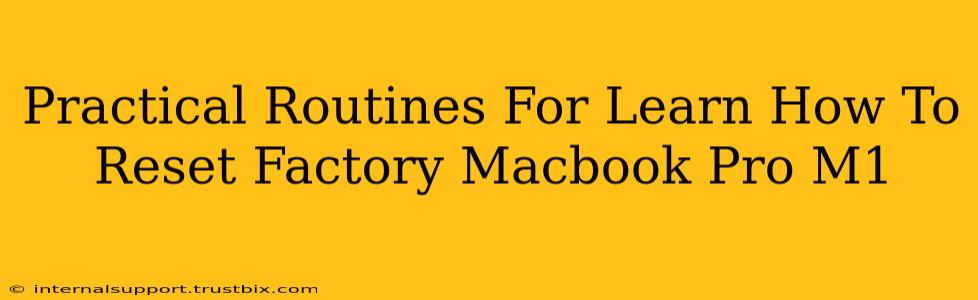Facing issues with your MacBook Pro M1? A factory reset can often solve a multitude of problems, from sluggish performance to software glitches. This guide provides practical routines and steps to ensure a smooth and successful factory reset, covering various scenarios and answering common questions. We'll delve into both the standard reset process and the more involved Erase All Content and Settings option.
Understanding the Different Types of Resets
Before we begin, it's crucial to understand the difference between a simple restart and a factory reset.
-
Restart: This simply shuts down and restarts your MacBook Pro M1. It doesn't erase any data. Think of it as a quick refresh.
-
Factory Reset (Erase All Content and Settings): This completely wipes your MacBook Pro M1, removing all data, settings, and applications. It returns your device to its original state as if you just unboxed it. This is the focus of this guide.
Method 1: Using System Preferences for a Factory Reset (Recommended)
This is the simplest and most recommended method for most users.
Step-by-Step Guide:
-
Back Up Your Data: This is critically important. Before proceeding, back up all your essential files to an external drive, iCloud, or Time Machine. Losing your data is irreversible.
-
Sign Out of iCloud: Go to System Settings > Your Name > Sign Out. This ensures a clean separation from your Apple ID and associated services.
-
Access System Settings: Click the Apple menu () in the top-left corner of your screen and select System Settings.
-
Navigate to General: In the sidebar, click on General.
-
Locate "Transfer or Reset Mac": Scroll down and you'll find the "Transfer or Reset Mac" option. Click on it.
-
Choose "Erase All Content and Settings": This will initiate the factory reset process. You'll be prompted to confirm your decision.
-
Follow On-Screen Instructions: The system will guide you through the remaining steps. This may take some time depending on the amount of data on your Mac.
-
Restart Your MacBook Pro M1: Once the process is complete, your MacBook Pro M1 will restart, and you will be greeted with the initial setup screen.
Method 2: Using Recovery Mode for a Factory Reset
This method is useful if you are facing boot problems or can't access System Settings normally.
Step-by-Step Guide:
-
Power Off Your MacBook Pro M1: Completely shut down your device.
-
Enter Recovery Mode: Turn your MacBook Pro M1 on and immediately press and hold the power button until you see the startup options window appear.
-
Select "Disk Utility": Choose "Disk Utility" from the options and click "Continue".
-
Erase Your Startup Disk: Select your startup disk (usually named "Macintosh HD" or similar) from the sidebar. Click "Erase" and follow the on-screen instructions. Caution: This permanently deletes all data on this drive!
-
Restart Your MacBook Pro M1: After erasing, exit Disk Utility and restart your MacBook Pro M1. You’ll then be prompted to reinstall macOS from the Recovery Mode options.
-
Reinstall macOS: Choose "Reinstall macOS" from the utilities menu and follow the on-screen instructions. This will reinstall a fresh copy of the operating system.
Frequently Asked Questions (FAQs)
Q: How long does a factory reset take?
A: The time varies depending on the amount of data on your MacBook Pro M1. It can take anywhere from 30 minutes to several hours.
Q: Will a factory reset delete my files from iCloud?
A: No, a factory reset only deletes data stored locally on your MacBook Pro M1. Your iCloud data remains intact unless you also sign out of iCloud and delete your data from there.
Q: Can I recover my data after a factory reset?
A: Generally, no. Data erased during a factory reset is usually unrecoverable without specialized data recovery software, and even then success isn't guaranteed. This underscores the importance of backing up your data before proceeding.
Q: What if I forget my Apple ID password?
A: You'll need to reset your Apple ID password using Apple's website or through Apple Support before proceeding with the reset.
By following these practical routines, you can confidently reset your MacBook Pro M1 to factory settings, resolving software issues and ensuring optimal performance. Remember, always back up your data first!