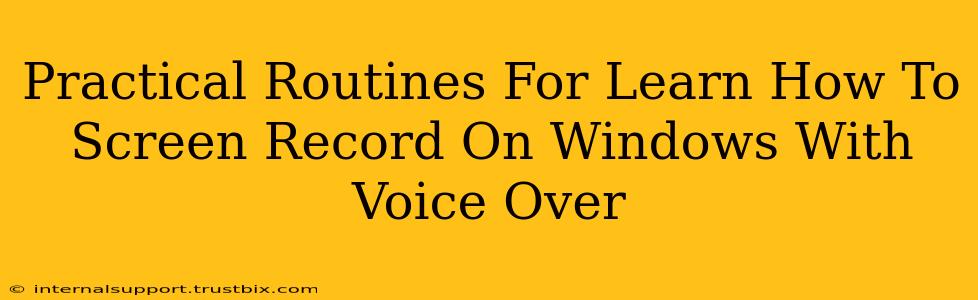Want to create engaging video tutorials, share gameplay highlights, or record presentations with narration? Learning how to screen record on Windows with voiceover is a valuable skill. This guide provides practical routines to master this technique, boosting your productivity and online presence.
Setting Up Your Screen Recording Environment
Before diving into the recording process, optimizing your setup is crucial for high-quality results. This involves configuring your microphone and choosing the right screen recording software.
Choosing Your Screen Recorder
Several excellent options exist, catering to various needs and skill levels. Popular choices include:
- OBS Studio: A powerful, free, and open-source option offering extensive customization and advanced features. Ideal for experienced users.
- Xbox Game Bar: A built-in Windows tool, perfect for quick and easy screen recordings, especially for gaming. Excellent for beginners.
- PowerPoint: If you're recording presentations, PowerPoint's built-in recording feature is simple and effective.
- ManyCam: If you need advanced features like webcam overlays, virtual backgrounds, and streaming capabilities, ManyCam is a good choice.
Consider your technical proficiency and the complexity of your recording needs when selecting software.
Optimizing Your Microphone
Clear audio is as important as clear video. Follow these steps for optimal voiceover quality:
- Choose a good quality microphone: A dedicated USB microphone significantly improves audio clarity over built-in laptop microphones.
- Test your microphone: Before recording, test your microphone settings to ensure proper volume and minimize background noise. Adjust the input sensitivity to avoid clipping (distorted audio).
- Minimize background noise: Find a quiet recording environment. Use noise-canceling headphones or a microphone with noise reduction capabilities.
Mastering the Screen Recording Process: Step-by-Step
Once your setup is ready, follow these steps to record your screen with voiceover:
Step 1: Launch Your Chosen Software
Open your selected screen recording software. Each program has a unique interface, but most share common features like selecting the recording area and starting/stopping the recording.
Step 2: Configure Recording Settings
Adjust settings like video resolution, frame rate (FPS), and audio input source. Higher resolutions and frame rates produce higher-quality videos but require more storage space and processing power.
Step 3: Select Your Recording Area
Choose whether to record your entire screen, a specific window, or a custom region. For tutorials, recording a specific application window often provides a cleaner and more focused result.
Step 4: Start Recording and Add Voiceover
Begin recording and start your narration. Speak clearly and at a consistent pace. Remember to pause briefly between sections to allow for editing later.
Step 5: Stop Recording and Save Your Video
Once finished, stop the recording and save your video file. Choose a suitable file format (MP4 is widely compatible) and a location for easy access.
Post-Production Tips for Professional Results
After recording, enhance your video with post-production techniques:
- Editing: Trim unnecessary sections, add transitions, and refine the audio levels using video editing software like DaVinci Resolve (free), Adobe Premiere Pro, or iMovie.
- Adding Text and Graphics: Enhance viewer understanding by adding text overlays, annotations, or graphics to highlight key points.
- Adding Music: Incorporate background music to improve engagement but ensure it doesn't overpower your voiceover.
Advanced Techniques for Enhanced Engagement
For more advanced users, consider exploring these techniques:
- Screen Recording with Webcam Overlay: Show yourself alongside your screen recording to create a more personal connection with your audience.
- Using Annotation Tools: Highlight important elements on the screen during your recording using annotation tools within your screen recording software.
- Creating Interactive Videos: If your content allows, you can create interactive elements using video editing software to increase viewer engagement.
By following these practical routines and consistently practicing, you'll master screen recording on Windows with voiceover and create engaging, high-quality videos. Remember, practice makes perfect! The more you record, the more comfortable and proficient you'll become.