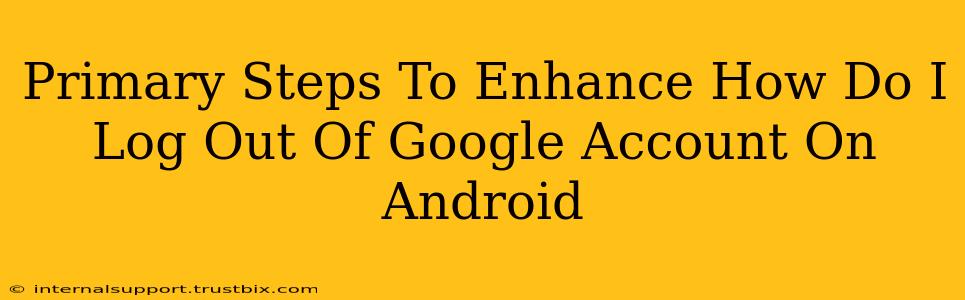Logging out of your Google account on your Android device is a crucial step for security and privacy. This guide outlines the primary steps, offering enhanced explanations and troubleshooting tips to ensure a smooth and secure logout process. We'll cover various scenarios and address common user questions.
Understanding the Importance of Logging Out
Before diving into the steps, let's understand why logging out is so important:
- Security: Prevents unauthorized access to your Google services and personal data if your device is lost or stolen.
- Privacy: Protects your information from prying eyes, especially on shared devices.
- Account Switching: Allows you to seamlessly switch between multiple Google accounts on the same device.
Primary Steps: How to Log Out of Your Google Account on Android
The process varies slightly depending on your Android version and the apps you use, but here's a comprehensive guide:
Method 1: Logging Out of Google Services Individually
This method offers granular control, allowing you to log out of specific Google apps like Gmail, YouTube, or Google Drive, without affecting others.
- Open the app: Launch the Google app you wish to log out of (e.g., Gmail, YouTube).
- Access Settings: Look for a settings icon (usually a gear or three vertical dots). The location varies depending on the app.
- Find Account Settings: Navigate through the settings until you find options related to your Google account. This might be labeled "Account," "Profile," or similar.
- Log Out: Select the option to "Sign out," "Log out," or a similar phrase. Confirm your decision if prompted.
Important Note: Repeat this process for each Google app you want to log out of.
Method 2: Logging Out of All Google Accounts at Once (Most Effective)
For a complete and thorough logout, consider this method. This method ensures all Google services are disconnected. This is especially recommended if you share the device.
- Open Settings: Access your Android device's main settings menu.
- Find Accounts: Look for an option like "Accounts," "Users & Accounts," or "Google." The exact wording may differ based on your Android version and manufacturer.
- Select Google: Tap on your Google account.
- Remove Account: Choose the option to "Remove account" or "Remove." Confirm your action when prompted.
Important Note: This completely removes your Google account from your Android device. You'll need to sign in again later if you wish to use any Google services.
Troubleshooting Tips
- Frozen App: If an app freezes during the logout process, force-stop the application through your Android settings.
- Multiple Accounts: If you manage multiple Google accounts, repeat the process for each account.
- Device Manager: Consider using Google's Find My Device to remotely lock or wipe your device if lost or stolen.
Enhance Your Security
By regularly logging out of your Google account, especially on public Wi-Fi or shared devices, you actively enhance your online security and privacy. Remember to also enable two-factor authentication for added protection.
Optimize for Search Engines (SEO)
This guide utilizes relevant keywords like "log out of Google account," "Android," "Google services," "security," and "privacy" naturally within the text. The use of headings (H2, H3), bold text, and a clear structure improves readability and SEO. This content also aims to answer common user searches and provides actionable steps, enhancing its search engine ranking potential.