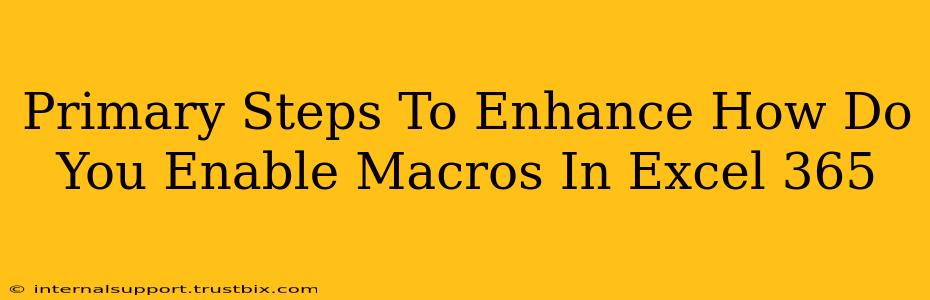Enabling macros in Excel 365 is crucial for utilizing the full power of automated tasks and custom functionalities. However, enabling macros requires careful consideration of security, as malicious macros can pose a risk. This guide details the primary steps to safely enable macros, along with best practices to protect your system.
Understanding Macro Security Risks
Before diving into how to enable macros, it's vital to understand the potential security risks. Macros are essentially small programs embedded within Excel workbooks. While legitimate macros automate tasks and improve efficiency, malicious macros can:
- Damage your files: They can delete or corrupt your data.
- Install malware: They can download and install harmful software onto your computer.
- Steal your data: They can access and transmit sensitive information.
Therefore, exercising caution is paramount. Never enable macros from untrusted sources.
Primary Steps to Enable Macros in Excel 365
There are several ways to enable macros in Excel 365, each with different security implications:
1. Enabling Macros for a Single Workbook
This is the safest approach. It allows you to enable macros only for the specific workbook you're working on, minimizing potential risks.
- Open the Excel workbook: Locate and open the workbook containing the macros you wish to enable.
- Security Warning: Excel will typically display a security warning message at the top of the workbook, indicating the presence of macros.
- Enable Content: Click the "Enable Content" button. This will enable the macros within that specific workbook only. Crucially: This setting only applies to the current workbook. Closing and reopening the file will likely trigger the warning again if you haven't made any permanent changes to your macro settings.
2. Enabling Macros for All Workbooks (Not Recommended)
Enabling macros for all workbooks is generally not recommended due to significantly increased security risks. However, if you regularly work with trusted macro-enabled workbooks, you might consider this option, but proceed with extreme caution:
- File > Options: Navigate to the Excel Options dialog box.
- Trust Center: Select the "Trust Center" option.
- Trust Center Settings: Click "Trust Center Settings."
- Macro Settings: Choose the "Macro Settings" tab.
- Enable all macros: Select "Enable all macros (not recommended; potentially dangerous code can run)." This is a high-risk option and should only be considered if you fully understand the implications and trust the source of all your Excel files.
3. Using the Developer Tab (For Advanced Users)
The Developer tab provides more granular control over macros. If it's not visible, you'll need to enable it first:
- File > Options > Customize Ribbon: Add the "Developer" tab to the ribbon.
- Developer Tab > Macros: Open the "Macros" dialog box from the Developer tab.
- Run Macro: Select the desired macro and click "Run."
This method allows you to selectively enable individual macros, offering more control than blanket enabling all macros.
Best Practices for Safe Macro Usage
- Only enable macros from trusted sources: Never enable macros from unknown or suspicious sources.
- Keep your antivirus software updated: This provides an additional layer of protection against malicious macros.
- Regularly scan your computer for malware: Use a reputable antivirus program to regularly scan your system for infections.
- Be cautious of email attachments: Avoid opening attachments from unknown senders, as these often contain malicious macros.
- Understand the macro's functionality: Before enabling a macro, try to understand what it does. If you're unsure, don't enable it.
- Backup your data: Regularly back up your important Excel files to prevent data loss in case of a macro-related issue.
By following these steps and best practices, you can safely enable macros in Excel 365 while mitigating the associated security risks. Remember, caution and a healthy dose of skepticism are your best allies when dealing with macros.