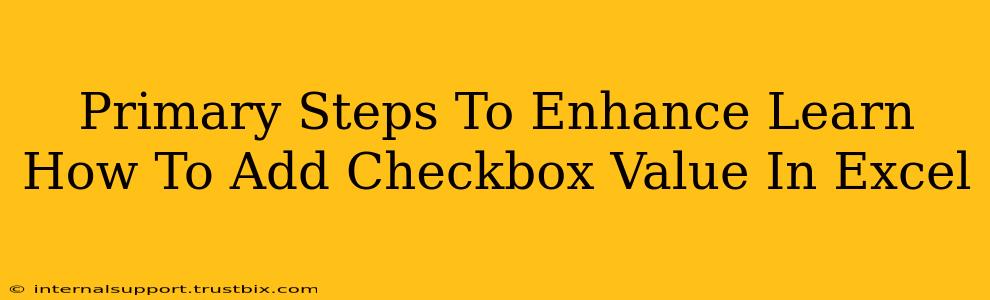Adding checkboxes to your Excel spreadsheets can significantly improve data entry and analysis. This guide outlines the primary steps to not only add checkboxes but also effectively utilize their values for analysis and reporting. We'll cover various methods and best practices to ensure you can seamlessly integrate checkboxes into your Excel workflow.
Understanding Checkbox Functionality in Excel
Before diving into the "how-to," let's grasp the fundamental concept. In Excel, a checkbox doesn't inherently hold a numerical value. Instead, it represents a TRUE or FALSE state. We manipulate this Boolean value to create numerical representations, usually 1 for TRUE (checked) and 0 for FALSE (unchecked). This is crucial for using checkboxes in calculations and formulas.
Why Use Checkboxes in Excel?
- Improved Data Entry: Checkboxes offer a user-friendly interface for quick data input, especially for binary choices (yes/no, true/false).
- Data Analysis Simplification: Easily analyze and filter data based on checkbox states.
- Enhanced User Experience: Makes spreadsheets more interactive and intuitive.
- Efficient Data Management: Streamlines data entry and reduces errors compared to manually typing "Yes" or "No".
Adding Checkboxes to Your Excel Spreadsheet
There are two main ways to add checkboxes:
Method 1: Using the Developer Tab
-
Enable the Developer Tab: If you don't see the "Developer" tab in the Excel ribbon, you need to enable it. Go to File > Options > Customize Ribbon. In the right pane, check the "Developer" box and click "OK".
-
Insert a Checkbox: Navigate to the Developer > Insert tab. You'll find a selection of form controls; choose the Checkbox control.
-
Place the Checkbox: Click on the cell where you want to place the checkbox.
-
Linking the Checkbox to a Cell: Right-click on the checkbox and select "Format Control". In the "Control" tab, you'll see a "Cell link" field. Enter the cell address where you want the checkbox's value (TRUE/FALSE) to be stored. This is essential for using the checkbox value in formulas.
Method 2: Using the Forms Control (Older Versions)
Older Excel versions might not have the Developer tab organized the same way. You might find the checkbox under the "Forms" control section within the Developer tab. The process of linking the cell remains the same.
Assigning Numerical Values to Checkboxes
The checkbox itself only stores TRUE/FALSE. To use numerical values (1 for checked, 0 for unchecked), we employ a simple formula:
=IF(A1=TRUE,1,0)
Where A1 is the cell linked to your checkbox. This formula checks if the cell linked to the checkbox is TRUE (checked), and assigns 1; otherwise, it assigns 0. You can then use this resulting numerical value in your calculations and analyses.
Advanced Techniques and Best Practices
- Data Validation: Using data validation alongside checkboxes can improve data integrity, ensuring only valid inputs are accepted.
- Conditional Formatting: Highlight rows or cells based on the checkbox state for enhanced visual clarity.
- SUM, COUNTIF, and Other Functions: Utilize these functions to calculate totals, counts, and perform other analyses based on checked and unchecked boxes. For example,
=COUNTIF(B:B,1)counts the number of checked boxes in column B (assuming column B contains the 1/0 values). - Macros (VBA): For advanced automation, VBA macros can be used to manipulate and interact with checkboxes programmatically.
By following these steps and implementing the best practices, you can effectively leverage checkboxes in Excel to create more dynamic and efficient spreadsheets. Remember, linking the checkbox to a cell and using IF statements to translate TRUE/FALSE into numerical values are key to unlocking their full analytical potential.