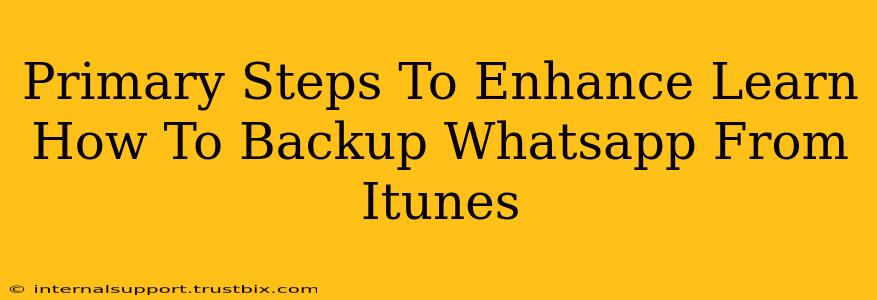Want to know how to effortlessly back up your WhatsApp chats using iTunes? This comprehensive guide outlines the primary steps, addressing common challenges and ensuring a smooth, secure backup process. Mastering this skill is crucial for protecting your precious conversations and media.
Understanding WhatsApp and iTunes Backups
Before diving into the steps, let's clarify the process. Unlike some apps, WhatsApp doesn't directly integrate with iTunes for backups in the same way that, for example, your photos or music do. Instead, it relies on its own internal backup mechanism. This usually saves to iCloud or Google Drive depending on your phone's operating system. However, this guide focuses on how to ensure your WhatsApp data is indirectly protected through a full iTunes backup. This method secures your entire iOS device, including your WhatsApp data. Think of it as a safety net – while not a dedicated WhatsApp backup, it safeguards your chats in case of device loss or damage.
Step-by-Step Guide: Backing Up WhatsApp via iTunes
Here's a clear, step-by-step approach to backing up your WhatsApp data indirectly using iTunes:
1. Connect Your Device and Launch iTunes
Connect your iPhone or iPad to your computer using the original Apple USB cable. Open iTunes (or Finder on macOS Catalina and later).
2. Select Your Device
Once iTunes recognizes your device, it should appear in the main window. Select it.
3. Initiate the Backup Process
Under the Summary tab, locate the Back Up Now button. Click it.
4. Choosing Your Backup Type
Important: Ensure that you're backing up to your computer and not to iCloud. Select "This computer" as the backup destination. This is critical for this method of securing your WhatsApp data.
5. Encryption (Recommended)
For added security, consider encrypting your backup. This protects your WhatsApp data with a password, adding an extra layer of protection against unauthorized access. Choose the option to "Encrypt local backup" and set a strong password you can remember.
6. Monitoring Progress
iTunes (or Finder) will display the backup's progress. Do not disconnect your device until the process is 100% complete. This could corrupt your backup.
Troubleshooting Common Issues
- Backup takes too long: This can be due to a large amount of data on your phone. Ensure you have a stable internet connection (for iCloud backups) or sufficient hard drive space (for computer backups). Consider backing up only at night when your computer is idle.
- Backup fails: Check your USB connection, ensure enough storage space is available, and try restarting your computer and device. If problems persist, seek Apple support.
- Can't access the backup: Double-check the location where you saved your backup and ensure you have the correct password if you encrypted it.
Optimizing Your WhatsApp Backup Strategy
While this method protects your WhatsApp data as part of an overall device backup, for dedicated WhatsApp backups, consider using the built-in WhatsApp backup feature to iCloud or Google Drive (depending on your phone's OS). This method offers a more direct and potentially faster way to restore your conversations and media. Think of this iTunes method as a secondary, crucial backup – a failsafe for situations where your primary backup might be unavailable.
By following these steps and understanding the nuances of WhatsApp and iTunes backups, you'll significantly improve your data security and peace of mind. Remember that regular backups are essential – make it a habit to back up your device frequently to prevent data loss.