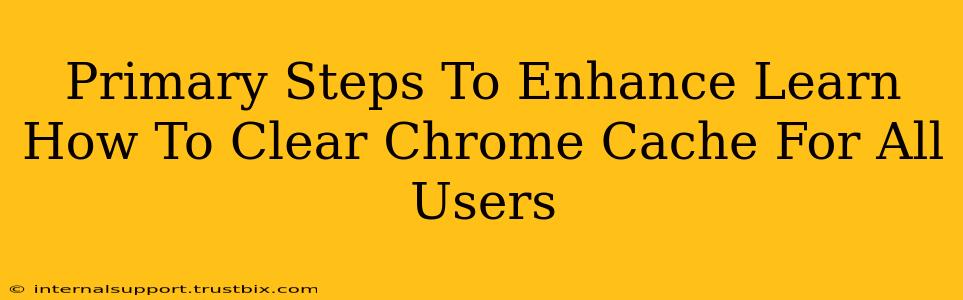Clearing your Chrome cache can significantly improve your browsing experience. A cluttered cache can lead to slow loading times, website display issues, and even security vulnerabilities. This guide will walk you through the primary steps to clear your Chrome cache, covering both individual user profiles and, importantly, how to tackle the cache for all users on a system. We'll also explore some advanced techniques to ensure a thorough cache cleanup.
Understanding Chrome's Cache Mechanism
Before diving into the steps, it's crucial to understand what the Chrome cache is and why it needs clearing. The cache stores temporary files, like images, scripts, and stylesheets, to speed up website loading. However, outdated or corrupted cached files can cause problems. Knowing this helps you appreciate the importance of regular cache clearing.
Clearing the Chrome Cache for Your Current User Profile
This is the most common method and the easiest to execute.
Step 1: Access Chrome Settings
Open Google Chrome and click the three vertical dots in the top right corner. Select "Settings."
Step 2: Navigate to Privacy and Security
In the Settings menu, scroll down and find "Privacy and security." Click on it.
Step 3: Locate "Clear browsing data"
Within "Privacy and security," you'll see the option "Clear browsing data." Click it.
Step 4: Customize Your Cleaning
A new window will appear. Here, you can choose the time range for clearing data (last hour, last day, last 4 weeks, or all time). Crucially, ensure you select "Cached images and files." You can also choose to clear other data like cookies, browsing history, and passwords, depending on your needs.
Step 5: Clear Data
Click "Clear data." Chrome will now remove the specified data, including the cached files for your current user profile.
Clearing the Chrome Cache for All Users (Advanced)
This method requires administrative privileges and is necessary if multiple users share the same computer and you want a system-wide cache cleanup. Proceed with caution as this can affect other users' browsing sessions.
Note: The exact location of the Chrome cache folder varies slightly depending on your operating system (Windows, macOS, Linux) and the version of Chrome.
Windows:
- Locate the Chrome User Data Folder: Open File Explorer and paste this path into the address bar:
%LOCALAPPDATA%\Google\Chrome\User Data(Replace%LOCALAPPDATA%with%AppData%\Localif the first path doesn't work.) - Identify the Default Profile: Inside the User Data folder, you'll find several folders, each representing a user profile. The "Default" folder usually contains the cache for all users.
- Locate the Cache Folder: Inside the "Default" folder, find the "Cache" folder.
- Delete the Cache: Select all files within the "Cache" folder and delete them. You may need administrator privileges to do this.
macOS:
- Locate the Chrome User Data Folder: Open Finder and navigate to:
/Users/[Username]/Library/Application Support/Google/Chrome/Default/Cache. Replace[Username]with your actual username. - Delete the Cache: Select all files and folders within the "Cache" folder and delete them.
Linux:
The location on Linux systems varies depending on your distribution. The most common location is ~/.config/google-chrome/Default/Cache. You may need to use a terminal and commands like rm -rf to delete the cache. Use extreme caution with this command as incorrect use could lead to data loss.
Maintaining Optimal Chrome Performance
Regularly clearing your Chrome cache, along with other browser data, is a key step in maintaining optimal performance. Aim to clear it at least once a month or whenever you notice significant slowdown. This simple act can greatly enhance your browsing experience and ensure a smoother, safer online journey. Remember to always back up important data before performing any large-scale deletions.