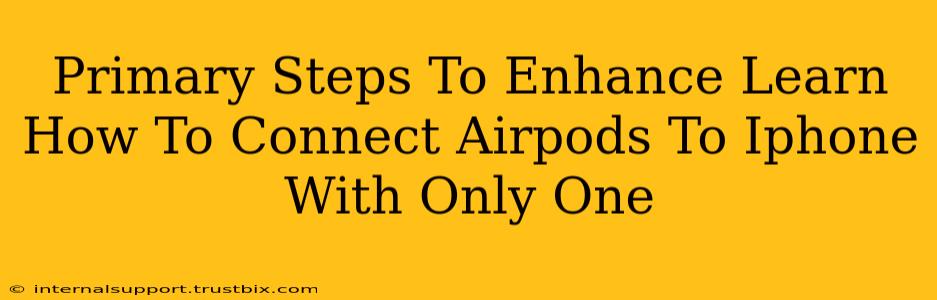Connecting your AirPods to your iPhone is usually a seamless process, but sometimes you might encounter issues, or perhaps you're looking for ways to make the connection even smoother. This guide focuses on enhancing the connection process, particularly if you're only using one AirPod.
Understanding Single AirPod Use
While AirPods are designed for stereo sound using both earbuds, many users find themselves using just one AirPod at a time. This could be due to needing to hear your surroundings, saving battery life, or simply personal preference. The connection process remains largely the same, but some troubleshooting steps might differ.
Primary Steps for Connecting One AirPod to iPhone
Here's a breakdown of how to connect a single AirPod to your iPhone, emphasizing the steps that often cause issues and how to solve them:
1. Ensure Your AirPods are Charged
This seems obvious, but a low battery is a frequent culprit. Make sure both your AirPods and their charging case have sufficient charge. A partially charged AirPod might not connect reliably, or might disconnect frequently.
2. Place AirPods in the Case and Open the Lid
Open the charging case near your iPhone. This triggers the pairing process. Ensure both AirPods are placed correctly in the case.
3. Check iPhone Bluetooth Settings
Go to your iPhone's Settings > Bluetooth. Ensure Bluetooth is turned on. Your AirPods (or at least the case) should appear in the list of available devices.
4. Select Your AirPods
If your AirPods appear, tap on them to initiate the connection. If they don't immediately connect, try closing and reopening the charging case.
5. Troubleshooting Connection Issues
If you're still facing problems connecting, try these troubleshooting steps:
- Forget Your AirPods: In your iPhone's Bluetooth settings, select the "i" icon next to your AirPods and then select "Forget This Device." After that, follow steps 2-4 again. This can often resolve persistent connection problems.
- Restart Your iPhone: A simple restart can resolve minor software glitches that might be interfering with the connection.
- Check for Software Updates: Make sure both your iPhone and your AirPods have the latest software updates installed. Outdated software can lead to compatibility issues.
- Check for Obstructions: Ensure there are no physical obstructions between your AirPods and your iPhone that might interfere with the Bluetooth signal.
- AirPod Proximity: Try bringing your AirPods and their charging case closer to your iPhone during the pairing process.
6. Using Only One AirPod
Once connected, you can use either AirPod independently. The audio will automatically route to the one you're using.
Optimizing Your Single AirPod Experience
- Battery Management: When using only one AirPod, the battery life of the other will remain unaffected. However, regularly charge both AirPods to ensure balanced battery health.
- Sound Quality: While sound quality might not be exactly the same as with both AirPods, it should be perfectly acceptable for most uses.
- Connectivity Stability: If you repeatedly experience connectivity drops with a single AirPod, consider the troubleshooting steps outlined above.
By carefully following these steps and troubleshooting tips, you'll be able to seamlessly connect and enjoy your AirPods, even if you're only using one at a time. Remember to keep your software updated and ensure your devices are charged for the best experience.