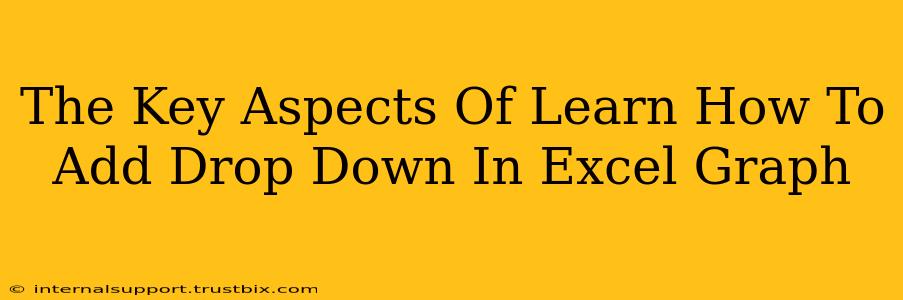Adding a drop-down menu to your Excel graph can significantly enhance user interaction and data analysis. This allows for dynamic updates to your chart based on user selection, making your visualizations more engaging and informative. This guide will walk you through the key aspects of mastering this technique.
Understanding the Limitations: Why Not Directly in the Chart?
Before diving in, it's crucial to understand that you can't directly add a drop-down within an Excel chart itself. Excel charts don't inherently support this functionality. Instead, we'll leverage Excel's data validation features and link them to the chart's data source. This indirect approach provides the desired dynamic behavior.
Step-by-Step Guide: Creating a Dynamic Excel Graph with a Drop-Down
This process involves several key steps:
1. Prepare Your Data
- Organize your data: Ensure your data is neatly organized in a table format. This table will serve as the source for your chart. Think about what categories you want to present as options in your drop-down menu. These categories should correspond to columns or rows in your dataset.
- Example: Let's say you're tracking sales for different product categories (e.g., "Electronics," "Clothing," "Books"). Each category would have its own sales data column.
2. Create the Drop-Down Menu (Data Validation)
- Select the cell: Choose a cell where you want your drop-down menu to appear. This is where the user will make their selection.
- Data Validation: Go to the "Data" tab and click "Data Validation".
- Settings: In the "Settings" tab, under "Allow," select "List".
- Source: In the "Source" box, enter the list of categories you want in your drop-down. You can either type them directly (separated by commas), or select the range of cells containing your categories. For our example, this might be
=Sheet1!$A$2:$A$4if your categories are in cells A2, A3, and A4 on Sheet1. - Input Message (Optional): Add a helpful input message to guide the user on how to use the drop-down.
- Error Alert (Optional): You can add error alerts to prevent the user from entering invalid data.
3. Create Your Excel Chart
- Select your data: Select the entire data table (including headers), ensuring to include the data that corresponds to your drop-down categories.
- Insert Chart: Go to the "Insert" tab and choose the appropriate chart type (e.g., column chart, line chart).
4. Link the Chart to the Drop-Down (Dynamic Data)
This is the crucial step that makes your graph interactive.
- Understand Chart Data Source: Identify which cells in your data table your chart is referencing.
- Use
OFFSETFunction (orINDEXandMATCH): TheOFFSETfunction is incredibly powerful for creating dynamic ranges. It lets you adjust the range of data the chart uses based on the selection in the drop-down. We'll use the selected category from the drop-down to filter the data shown in the graph. The exact formula will depend on your data structure, but the core principle remains the same: use the drop-down cell's value to dynamically define the data range used by the chart. A more advanced alternative is to useINDEXandMATCH, which is generally more efficient with large datasets.
Example (using OFFSET - adjust based on your setup):
Let's say your drop-down is in cell B1, your categories are in A2:A4, and sales data is in B2:B4, C2:C4, etc. You could create a named range (e.g., "ChartData") using a formula like this:
=OFFSET(Sheet1!$B$2,0,0,COUNTA(Sheet1!$B:$B),COUNT(Sheet1!$B$1:$Z$1))
This formula assumes your data stretches to column Z, adjust this accordingly. This will dynamically adjust the range based on the number of rows with data. This named range "ChartData" will then be the data source for your chart, making it responsive to your drop-down selection.
5. Test and Refine
Thoroughly test your drop-down menu to ensure it correctly updates your Excel graph. Adjust your formulas as needed to perfect the dynamic link.
Advanced Techniques and Considerations
- Data Validation with Named Ranges: Using named ranges for your data sources can greatly improve readability and maintainability of your formulas.
- Error Handling: Implement error handling (e.g., using
IFERROR) to gracefully handle cases where the user's selection results in an error. - Macros (VBA): For extremely complex scenarios, Visual Basic for Applications (VBA) can provide more advanced control over the dynamic chart updates.
By mastering these techniques, you can create sophisticated and engaging interactive Excel graphs that greatly enhance data visualization and analysis. Remember to adjust the formulas and steps based on your specific data layout and chart type. Practice and experimentation are key to mastering this powerful feature!