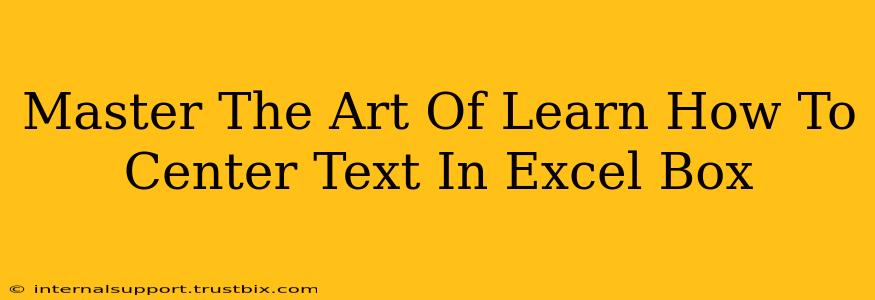Are you tired of your Excel spreadsheets looking messy and unprofessional? Proper formatting is key to creating clear, easily readable documents, and a crucial part of that is knowing how to center text in Excel. This comprehensive guide will teach you various techniques, from simple centering to more advanced alignment options, ensuring your spreadsheets are always polished and professional.
Basic Text Centering in Excel
The most common method is straightforward and quick. Here's how to center text both horizontally and vertically within a single cell:
1. Select the Cell(s): Click on the cell(s) containing the text you want to center. You can select multiple cells at once if needed.
2. Use the Alignment Buttons: Look at the "Home" tab on the Excel ribbon. You'll find a group of alignment buttons. Click the button that shows text aligned to the center both horizontally and vertically (it usually looks like a centered cross).
That's it! Your text should now be neatly centered within the selected cells. This is the quickest way for simple centering tasks.
Beyond Basic Centering: Mastering Alignment Options
Excel offers more refined control over text alignment. Let's explore these advanced techniques:
Horizontally Centering Text Across Multiple Cells
Need to center a title or header across several columns? Here’s how:
1. Select the Cells: Highlight the cells where you want the text centered.
2. Merge & Center: On the "Home" tab, you'll find a "Merge & Center" button within the alignment group. Click it. This merges the selected cells into one and centers the text within the newly created larger cell.
Important Note: Merging cells can sometimes affect formulas and other spreadsheet functionalities. Be mindful of this before merging.
Vertically Centering Text within a Cell
While the basic centering method handles vertical alignment to a degree, for precise vertical centering, you might need to adjust the row height.
1. Select the Cell: Select the cell with the text.
2. Adjust Row Height: Experiment with increasing the row height until the text is perfectly centered vertically. You can manually adjust the row height by dragging the bottom border of the row header. Alternatively, you can double-click the line separating the row header to automatically adjust it to fit the content.
Centering Text with Specific Alignment Options
For ultimate control, explore the "Alignment" dialog box:
1. Right-Click and Select "Format Cells": Right-click on the selected cells and choose "Format Cells."
2. Alignment Tab: In the dialog box, go to the "Alignment" tab.
3. Horizontal and Vertical Alignment: Here, you'll find a plethora of options:
* **Horizontal:** Choose from "Left," "Center," "Right," "Fill," "Justify," and "Distributed."
* **Vertical:** Choose from "Top," "Center," "Bottom," and "Justify."
4. Apply: Click "OK" to apply the selected alignment. This offers granular control over text placement.
Tips for Professional-Looking Excel Spreadsheets
- Consistent Formatting: Apply consistent alignment throughout your spreadsheet for a professional look.
- Font Size and Style: Consider your font size and style. A clear, readable font enhances the overall impact.
- Use of White Space: Don't overcrowd your spreadsheets; utilize white space to improve readability.
- Data Validation: Improve accuracy and consistency with data validation to avoid misaligned text caused by data entry errors.
By mastering these techniques, you'll transform your Excel spreadsheets from cluttered documents to clean, professional masterpieces. Now you can confidently center your text, improving the overall readability and aesthetic appeal of your work. Remember to practice consistently, and soon you'll be an Excel alignment expert!