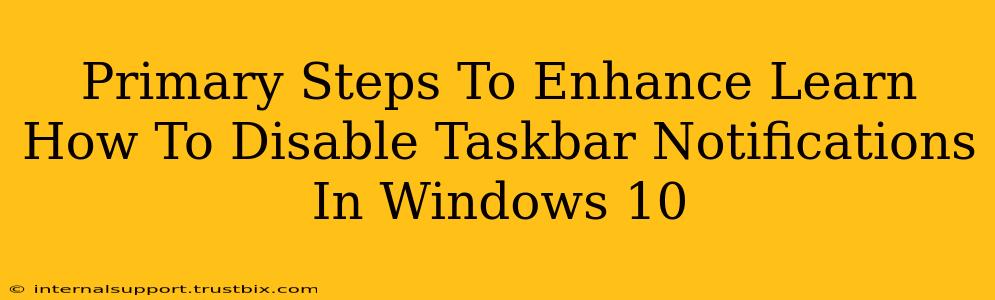Are you tired of constant taskbar notifications interrupting your workflow in Windows 10? Do you long for a cleaner, more focused desktop experience? This guide provides clear, step-by-step instructions to disable those distracting taskbar notifications, regaining control over your Windows 10 experience. We'll cover several methods, ensuring you find the perfect solution to suit your needs.
Understanding Windows 10 Taskbar Notifications
Before diving into the how-to, let's briefly understand what we're dealing with. Windows 10 taskbar notifications, also known as toast notifications, are those pop-up messages that appear at the bottom-right of your screen. They alert you to various events, from new emails and app updates to system alerts. While helpful at times, excessive notifications can be incredibly disruptive.
Method 1: Using the Focus Assist Feature
This is arguably the easiest and most effective method for managing all notifications, not just those on the taskbar. Focus Assist is a built-in Windows 10 feature that allows you to control when and how you receive notifications.
Steps to Disable Taskbar Notifications using Focus Assist:
-
Open Action Center: Click the notification icon in the system tray (bottom-right corner of your screen).
-
Access Focus Assist: Click "Focus assist" in the Action Center.
-
Select a Focus Assist Mode: Choose from the following options:
- Off: All notifications will be displayed.
- Priority only: Only notifications from prioritized apps and contacts will appear. You can customize your priority list in the Focus Assist settings.
- Alarms only: Only alarms will be displayed. This is ideal for maximum focus.
- Custom: Allows for detailed customization of which apps and contacts can send notifications.
-
Customize (Optional): For more granular control, click "Focus assist settings" in the Action Center to fine-tune your preferences. You can schedule Focus Assist to automatically turn on and off at specific times.
Method 2: Disabling Individual App Notifications
If you only want to disable notifications from specific apps, this method offers targeted control.
Steps to Disable Individual App Notifications:
- Open Settings: Click the Start button, then click the "Settings" gear icon.
- Navigate to System: Click "System."
- Select Notifications & actions: Click "Notifications & actions" in the left-hand menu.
- Manage App Notifications: Scroll down to "Get notifications from these senders." Here, you'll see a list of your installed apps.
- Toggle Notifications On/Off: For each app, toggle the switch to the "Off" position to disable its notifications.
Method 3: Modifying Notification Settings within Individual Apps
Many applications have their own internal notification settings. Check the settings within each app to see if it offers granular notification control. This approach offers the most fine-grained control, but requires navigating individual app settings which can be time-consuming.
Method 4: Using Third-Party Notification Managers (Advanced Users)
For advanced users who require more sophisticated notification management, several third-party applications are available. These tools often offer features beyond what Windows 10 provides natively, such as advanced filtering and customization options. However, always ensure you download from reputable sources to avoid malware.
Conclusion: A Quieter Windows 10 Experience
By implementing one or more of these methods, you can significantly reduce or eliminate distracting taskbar notifications in Windows 10. Choose the method that best suits your needs and enjoy a calmer, more productive computing experience. Remember to regularly review your notification settings to ensure they align with your preferences. This allows you to maintain focus and control over your workflow.