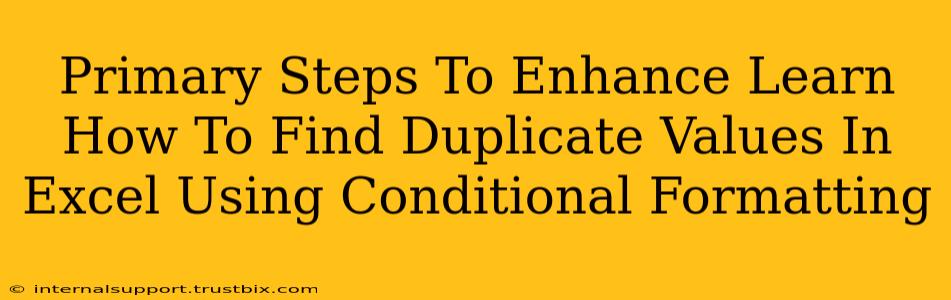Finding duplicate values in Excel can be a time-consuming task, especially when dealing with large datasets. However, using conditional formatting offers a quick and efficient way to highlight these duplicates, making them easy to identify and manage. This guide will walk you through the primary steps to not only find but also master the art of identifying duplicate values in Excel using conditional formatting.
Understanding the Power of Conditional Formatting for Duplicate Detection
Conditional formatting is a powerful Excel feature that allows you to apply formatting (like color, font, etc.) to cells based on their values. This is incredibly useful for highlighting duplicates because it visually separates them from unique entries. Instead of manually scanning through rows and columns, you can instantly see where your duplicates are located.
This method is particularly helpful for:
- Data Cleaning: Quickly identify and remove duplicate entries to ensure data accuracy.
- Data Analysis: Easily pinpoint duplicate records for further investigation or analysis.
- Error Detection: Identify potential errors caused by duplicated data.
Step-by-Step Guide: Finding Duplicate Values with Conditional Formatting
Here's a step-by-step guide to help you find duplicate values in Excel using conditional formatting:
Step 1: Select Your Data Range
First, select the entire range of cells where you want to find duplicates. Make sure to include the header row if you have one. This is crucial; selecting the incorrect range will lead to inaccurate results.
Step 2: Access Conditional Formatting
Go to the "Home" tab in the Excel ribbon. In the "Styles" group, you'll find the "Conditional Formatting" option. Click on it.
Step 3: Choose "Highlight Cells Rules"
From the dropdown menu under "Conditional Formatting," select "Highlight Cells Rules."
Step 4: Select "Duplicate Values"
A new menu will appear. Choose the "Duplicate Values" option.
Step 5: Customize Formatting (Optional)
A dialog box will pop up, allowing you to select the formatting for the duplicate values. Excel offers various options; you can change the fill color, font color, or font style. Choose the formatting that best suits your needs for clear visibility. A bold and distinct color is often recommended.
Step 6: Click "OK"
Once you've chosen your formatting, click "OK" to apply the conditional formatting to your selected range. All cells containing duplicate values will instantly be highlighted, making them easily identifiable.
Enhancing Your Duplicate Value Detection
While the basic steps above effectively highlight duplicates, you can further enhance your process:
Handling Partial Duplicates
If you need to find partial duplicates (e.g., names with slight variations), you might need to use more advanced techniques like using COUNTIF or VLOOKUP functions in conjunction with conditional formatting, or leveraging Power Query.
Managing Large Datasets
For extremely large datasets, consider using Excel's built-in data filtering tools to narrow down your search before applying conditional formatting. This will improve performance and make the process significantly faster.
Beyond Highlighting: Taking Action on Duplicates
Once you've identified the duplicates using conditional formatting, you can take various actions:
- Delete Duplicates: Excel offers a built-in "Remove Duplicates" feature that you can access from the "Data" tab.
- Filter Duplicates: Filter your data to show only the duplicate values.
- Investigate Anomalies: Examine the context of the duplicate data to understand the source of the duplication.
Conclusion: Master Excel's Duplicate Detection
By mastering the techniques described above, you can efficiently locate and manage duplicate values in your Excel spreadsheets. This not only saves you valuable time and effort but also ensures data accuracy and integrity, leading to more reliable analysis and decision-making. Remember to always carefully select your data range and choose formatting that stands out clearly. This method is a fundamental skill for anyone working extensively with Excel.