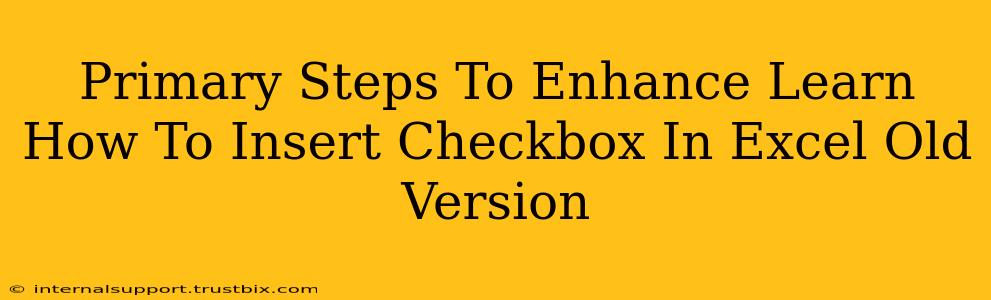Inserting checkboxes into older versions of Excel might seem tricky, but it's surprisingly straightforward. This guide outlines the primary steps, offering tips and tricks to seamlessly integrate checkboxes into your spreadsheets, regardless of your Excel version (we're focusing on versions prior to the ribbon interface). We'll cover methods to add checkboxes and enhance their functionality for optimal use.
Understanding the Limitations of Older Excel Versions
Older Excel versions lack the intuitive checkbox insertion found in newer ribbon-based interfaces. Instead, we rely on the Form Controls feature. This might require a slightly different approach, but the result is the same: functional checkboxes in your spreadsheet. Keep in mind that the exact steps might vary slightly depending on your specific older version (e.g., Excel 97, 2000, 2003), but the core principles remain consistent.
Primary Steps: Adding Checkboxes in Older Excel Versions
Here's a step-by-step guide to adding checkboxes to your older Excel spreadsheets:
Step 1: Accessing the Form Controls
- Navigate to the View menu.
- Select Toolbars, then Forms. This will reveal a toolbar containing various form controls, including the checkbox. (If you don't see the Forms toolbar, you might need to customize your toolbars via the View menu.)
Step 2: Inserting the Checkbox
- Click on the Checkbox button within the Forms toolbar. Your cursor will now function as a placement tool for the checkbox.
- Click and drag on your spreadsheet to create a checkbox of your desired size. This will place the checkbox onto your worksheet.
Step 3: Linking the Checkbox to a Cell
This crucial step links the checkbox's status (checked or unchecked) to a specific cell in your spreadsheet, allowing you to use the checkbox data within formulas or other parts of your worksheet.
- Select the Checkbox: Click on the newly inserted checkbox.
- Select the Cell: Click on the cell you want to link the checkbox to. This is where the checkbox's TRUE/FALSE value will be recorded.
- The cell will now display either
TRUE(if the checkbox is checked) orFALSE(if unchecked).
Step 4: Enhancing Functionality (Optional)
You can further enhance your checkboxes:
Adding descriptive text: Click next to the checkbox and type a label that explains its purpose. This dramatically improves readability and comprehension.
Using Formulas: Leverage the linked cell to create dynamic responses. For example, if the checkbox is linked to cell A1, you could use a formula like =IF(A1=TRUE, "Task Completed", "Task Incomplete") in another cell to display a status message.
Troubleshooting and Tips
- Toolbar Missing: If you cannot locate the Forms toolbar, check your Excel's customization options under the View menu.
- Checkbox Not Working: Ensure you've correctly linked the checkbox to a cell and that the cell is not protected.
- Data Validation: For more controlled input, consider adding data validation to the linked cell to restrict entries.
Conclusion: Mastering Checkboxes in Older Excel
While older versions of Excel don't boast the modern ribbon interface, adding checkboxes remains achievable and quite functional. By following these steps and understanding the principles of linking the checkbox to a cell, you can significantly enhance your spreadsheets' usability and data management capabilities. Remember that clear labeling and strategic use of formulas will maximize the impact of your checkboxes. Through proper application and enhancement, you can transform your older Excel spreadsheets into efficient and dynamic tools.