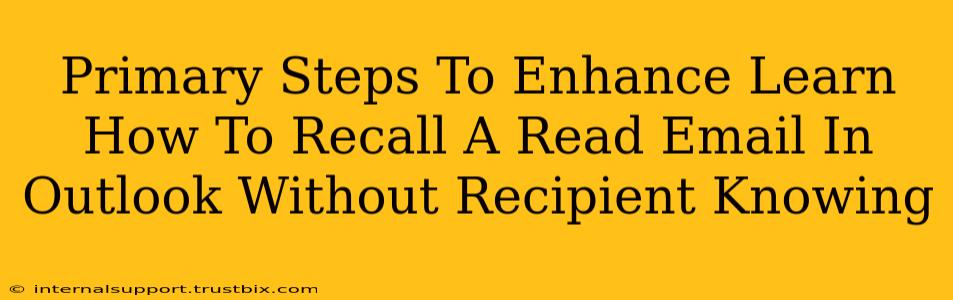Recalling a sent email in Outlook is a feature many users find incredibly useful, especially when dealing with typos, unintended recipients, or sensitive information. However, understanding the limitations and maximizing the chances of successful recall is crucial. This guide outlines primary steps to enhance your ability to recall emails discreetly.
Understanding Outlook's Recall Feature Limitations
Before diving into the steps, it's vital to acknowledge that Outlook's recall feature isn't foolproof. Its effectiveness depends on several factors:
- Recipient's email client: The recall function relies on the recipient's email provider supporting the recall request. If they use a different email client (like Gmail, Yahoo, etc.), the recall might fail.
- Recipient's actions: If the recipient has already opened and read the email, deleting it from their inbox is unlikely. The recall primarily prevents future access.
- Network issues: Network connectivity problems can interfere with the recall process.
Steps to Recall an Email in Outlook
Here's a step-by-step guide on how to recall an email in Outlook:
Step 1: Locate the Sent Email
Navigate to your Sent Items folder to find the email you wish to recall.
Step 2: Open the Email and Initiate Recall
Open the email. In the Message tab, locate the Actions group. Click on Recall This Message.
Step 3: Choose Your Recall Option
Outlook presents two choices:
- Delete unread copies of this message: This option will remove the email from the recipient's inbox if they haven't read it yet.
- Delete unread copies and replace with a new message: This lets you send a replacement email explaining the error. This is the more proactive and professional option.
Select your preferred option.
Step 4: Confirm the Recall
Outlook will prompt you to confirm your recall action. Review your choices carefully before proceeding.
Enhancing Recall Success: Proactive Measures
While Outlook's recall feature is helpful, proactive measures significantly increase your chances of avoiding the need for recall altogether:
- Proofread carefully: Take the time to thoroughly review your email for errors in content, grammar, and recipient addresses before sending.
- Use the "Bcc" field: For sensitive information or when sending to multiple recipients, utilize the "Bcc" (blind carbon copy) field to keep recipients' email addresses confidential and prevent unintended forwarding.
- Double-check recipients: Verify the recipient list meticulously. A simple typo can lead to the email landing in the wrong inbox.
- Employ a "pre-send" review process: Before hitting "send," pause and review your email one last time. This extra step can prevent many potential problems.
Understanding Email Security Best Practices
Ultimately, email recall is a reactive measure. Prioritizing email security best practices is far more effective. These include using strong passwords, enabling two-factor authentication, and being cautious about phishing emails.
By understanding the limitations of Outlook's recall feature and implementing proactive measures, you can significantly minimize the risk of sending unintended emails and improve your overall email communication efficiency. Remember that while recall can be helpful, careful composition and verification before sending remain the most effective strategies.