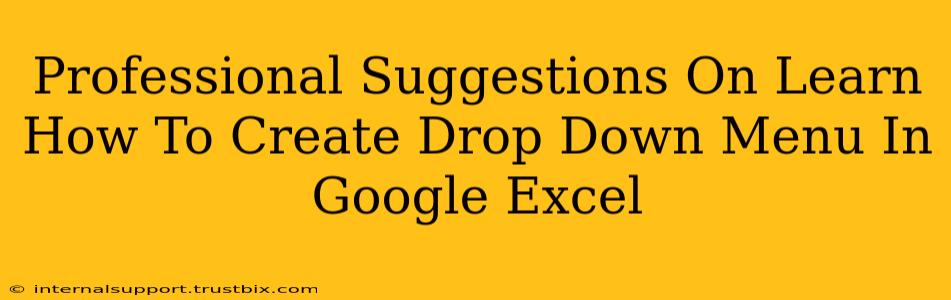Creating drop-down menus in Google Sheets is a simple yet powerful way to enhance data entry, improve consistency, and streamline your spreadsheets. This guide provides professional suggestions to help you master this essential skill, transforming your spreadsheets from simple data containers into dynamic and efficient tools.
Understanding the Power of Data Validation
Before diving into the specifics of creating drop-down menus, it's crucial to understand the underlying mechanism: data validation. Data validation in Google Sheets allows you to restrict the type of data entered into a cell, ensuring accuracy and preventing errors. Drop-down menus are one of the most user-friendly ways to implement data validation.
Why Use Drop-Down Menus?
- Improved Data Consistency: Ensures everyone uses the same terminology and avoids inconsistencies like "Apple," "apple," and "apples."
- Reduced Errors: Prevents users from entering incorrect or irrelevant data.
- Enhanced User Experience: Makes data entry easier and more intuitive, reducing frustration.
- Simplified Data Analysis: Consistent data makes analysis and reporting significantly easier.
Creating Your First Drop-Down Menu: A Step-by-Step Guide
Here’s how to create a simple drop-down menu in Google Sheets:
-
Identify the Data: Determine the list of options you want to appear in your drop-down menu. For example, if you're tracking fruit sales, your list might be: Apple, Banana, Orange, Grape. You can either type this list directly into the sheet or have it in a separate range.
-
Select the Target Cell(s): Click on the cell(s) where you want the drop-down menu to appear. You can select multiple cells simultaneously to apply the validation to all of them.
-
Access Data Validation: Go to Data > Data validation. A sidebar will appear on the right.
-
Choose "List" from Criteria: Under the "Criteria" section, select "List from a range" from the dropdown menu.
-
Specify the Data Range: In the box below, enter the range containing your list of options. For example, if your list is in cells A1:A4, you'd enter
A1:A4. Alternatively, you can directly type the list of options separated by commas, like this:Apple, Banana, Orange, Grape. -
Customize (Optional): You can further customize your drop-down menu:
- Show dropdown list in cell: Check this box to display the drop-down arrow. This is usually what you'll want.
- On invalid data: Choose how to handle entries outside your list. Options include showing a warning, rejecting the input, or showing an error message. Reject input is usually the best option for strict data control.
-
Save Your Changes: Click "Save". Your drop-down menu is now ready to use!
Advanced Techniques for Drop-Down Menus
Once you’ve mastered the basics, explore these advanced techniques to maximize the power of drop-down menus:
Dynamic Drop-Down Menus: Create drop-down menus that change based on selections in other cells. This requires using formulas within the data validation criteria. For example, a drop-down menu showing only fruits from a specific region, based on a region selected in another cell.
Data Validation with Formulas: Use formulas to create more complex validation rules, going beyond simple lists. This opens up possibilities for dynamic and conditional drop-down menus.
Cascading Drop-Down Menus: Create a series of interconnected drop-down menus. The options in one menu change based on the selection in a previous menu. This is ideal for hierarchical data. For instance, choosing a continent first and then selecting a country within that continent in a second drop-down menu.
Best Practices for Implementing Drop-Down Menus
- Clear Naming Conventions: Use descriptive names for your data ranges to enhance understanding and maintainability.
- Regular Maintenance: Periodically review your drop-down lists and update them as needed.
- Documentation: Document the purpose and functionality of your drop-down menus to ensure everyone understands how to use them effectively.
By mastering these techniques, you can significantly improve the efficiency and accuracy of your Google Sheets spreadsheets, transforming them into powerful tools for data management and analysis. Remember to practice regularly and experiment with different options to fully grasp the potential of data validation and drop-down menus.